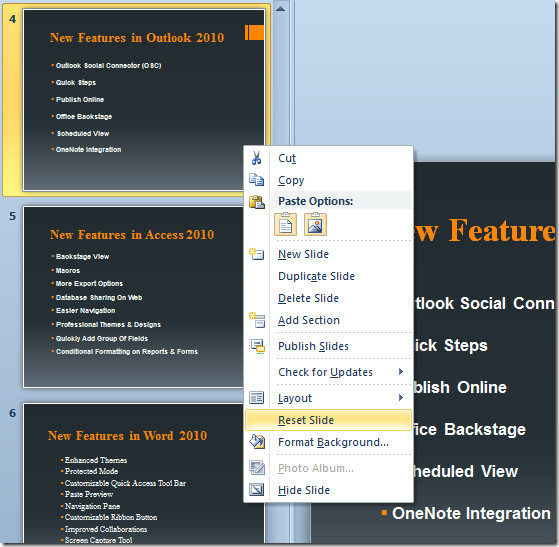Как записать системный звук с помощью FFMPEG в Windows 10
Запись аудиовыхода, то есть звука из динамиков, – сложный процесс. Вы не можете просто записать его как вход, обнаруженный микрофоном, потому что при записи будет довольно много шума. Конечно, есть способы сделать это и приложения, которые позволяют это сделать. Мы рассмотрели, как вы можете записывать звук из определенного приложения с Audacity, однако это работает для конкретного приложения. Если вы хотите записать любой системный звук, лучше всего использовать FFMPEG. Инструмент представляет собой инструмент командной строки, и начать с ним может быть немного сложно, но это один из самых простых способов записать системный звук.
Прежде чем начать, убедитесь, что «Stereo Mix» отображается как устройство под звуками.
Запись системного звука с помощью FFMPEG
Скачать FFMPEG. Вы можете добавить его в PATH, если хотите, но это не обязательно. Откройте проводник и перейдите к загруженному zip-файлу. Распакуйте его и в извлеченной папке перейдите в папку bin. Щелкните внутри адресной строки в проводнике и введите cmd. Коснитесь Enter. Это откроет новое окно командной строки, которое уже находится в этом каталоге.
Затем откройте новое окно проводника и создайте папку, в которой вы сохраните созданный аудиофайл. Эту папку можно создать где угодно. Создавать его внутри папки FFMPEG необязательно. Это может быть другой диск или внешний диск.
Программы для Windows, мобильные приложения, игры - ВСЁ БЕСПЛАТНО, в нашем закрытом телеграмм канале - Подписывайтесь:)
Вернитесь в окно командной строки и выполните следующую команду.
ffmpeg -list_devices true -f dshow -i dummy
Эта команда вернет список устройств, которые могут записывать или выводить звук. Это будут колонки, микрофоны и веб-камеры. В этом списке найдите имя аудиоустройства, то есть ваших динамиков, с которых вы хотите записывать звук. Скопируйте его в буфер обмена и вставьте куда-нибудь, где вы сможете легко его восстановить. На скриншоте ниже аудиоустройство, с которого я собираюсь записывать звук, называется «Стереомикс (Realtek Audio)».
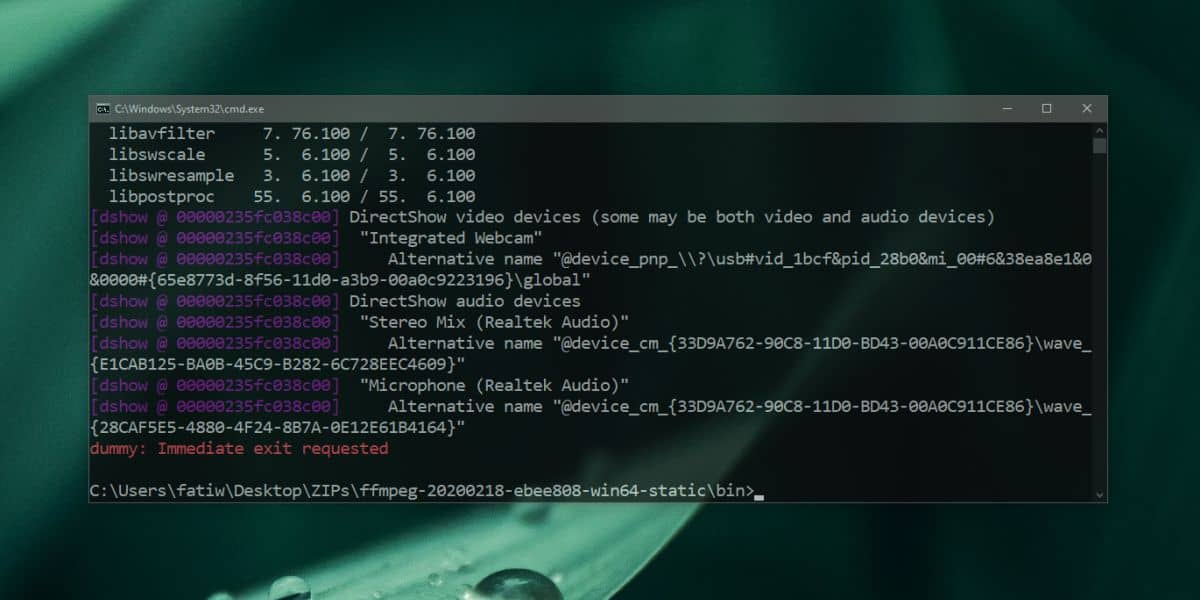
Теперь, когда у вас есть имя устройства, используйте следующую команду, чтобы начать запись. Измените имя устройства на то, что вы хотите записать, а путь и имя файла на все, что захотите. Вы также можете изменить формат файла на другой, поддерживаемый FFMPEG.
Командование
ffmpeg -f dshow -i audio="Device name" path-to-filefile-name.mp3
Пример
ffmpeg -f dshow -i audio="Stereo Mix (Realtek Audio)" C:UsersfatiwDesktopAudiooutput.mp3
Запись начнется сразу. Вы можете свернуть окно командной строки, если хотите, но не закрывайте его. Если вы хотите остановить запись, вернитесь в окно командной строки и нажмите сочетание клавиш Ctrl + C.
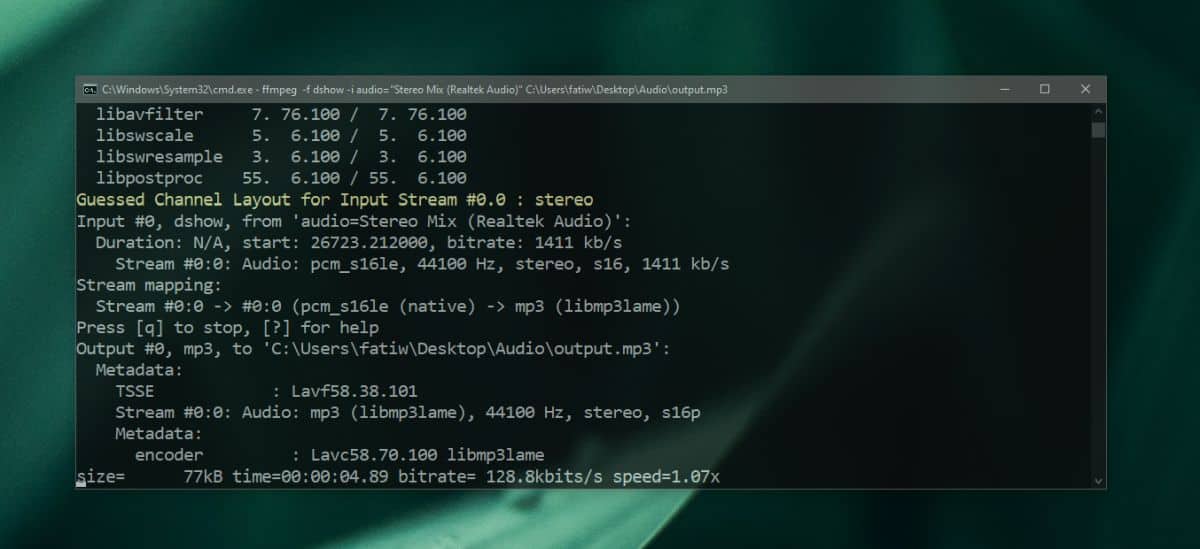
Откройте папку, которую вы указали в пути, и вы увидите там аудиофайл.
Программы для Windows, мобильные приложения, игры - ВСЁ БЕСПЛАТНО, в нашем закрытом телеграмм канале - Подписывайтесь:)