Как записать встречу / звонок в Google Meet
В инструментах онлайн-встреч, таких как Zoom и Microsoft Teams, функция записи является стандартной. Само собой разумеется, что в Google Meet будет что-то похожее, то есть пользователи смогут записывать встречу. Google Meet позволяет пользователям записывать собрания, но это дополнительная функция, что означает, что бесплатные пользователи не могут ее использовать.
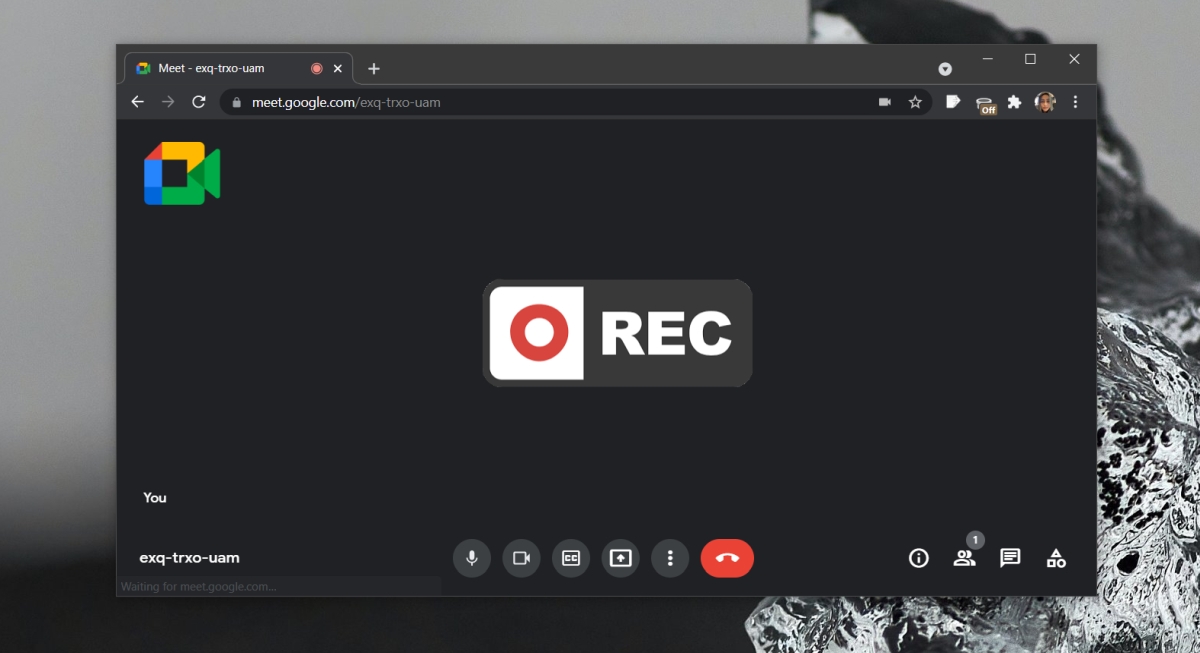
Записать встречу / звонок в Google Meet
Если вы хотите использовать встроенную функцию записи в Google Meet, у вас должна быть одна из следующих подписок Google;
- Основы
- Бизнес Стандарт
- Бизнес Плюс
- Основы предприятия
- Стандарт предприятия
- Enterprise Plus
- Образовательный стандарт (доступен для пользователей с лицензией «для персонала» и «студента»)
- Основы образования (доступны для пользователей с лицензией «для сотрудников» и «для учащихся»)
- Education Plus (доступно для пользователей с лицензией «для персонала» и «студента»)
- Обновление для преподавания и обучения (доступно для пользователей с лицензией «Обновление для преподавания и обучения»)
- Индивидуальный подписчик Workspace
По сути, это означает, что пользователям бесплатного Google Meet придется импровизировать. К счастью, записать собрание Google Meet с рабочего стола не так уж и сложно. Запись будет сделана и сохранена локально с помощью стороннего инструмента.
Программы для Windows, мобильные приложения, игры - ВСЁ БЕСПЛАТНО, в нашем закрытом телеграмм канале - Подписывайтесь:)
Запись Google Meet – встроенная функция
Если у вас есть один из вышеупомянутых типов подписок, вы можете записывать собрания Google Meet без стороннего инструмента.
- Начать встречу (вы должны быть хозяином).
- Нажмите “Действия” в нижнем левом углу.
- Выберите запись из списка мероприятий.
- Встреча будет начать запись.
Настроить запись экрана OBS
Лучший инструмент для записи экрана – OBS. Он бесплатный и многофункциональный. Он может записывать что угодно на экране, а также звук с микрофона и динамиков. Вам нужно будет настроить его перед встречей, но это единственная сложная часть.
- Установить OBS и откройте приложение.
- Щелкните значок кнопка “плюс” под столбцом “Источники”.
- Выберите Захват экрана из меню, если вы хотите записать весь экран или выберите Window Capture если ты только хочешь запишите окно браузера.
- В открывшемся окне нажмите ОК.
- В следующем окне вы можете выберите либо весь рабочий стол или вы можете выберите окно браузера в котором вы присоединитесь к встрече Google Meet.
- Нажмите ОК. и источник будет добавлен.
- Убедитесь, что оба микрофон и динамики не отключены
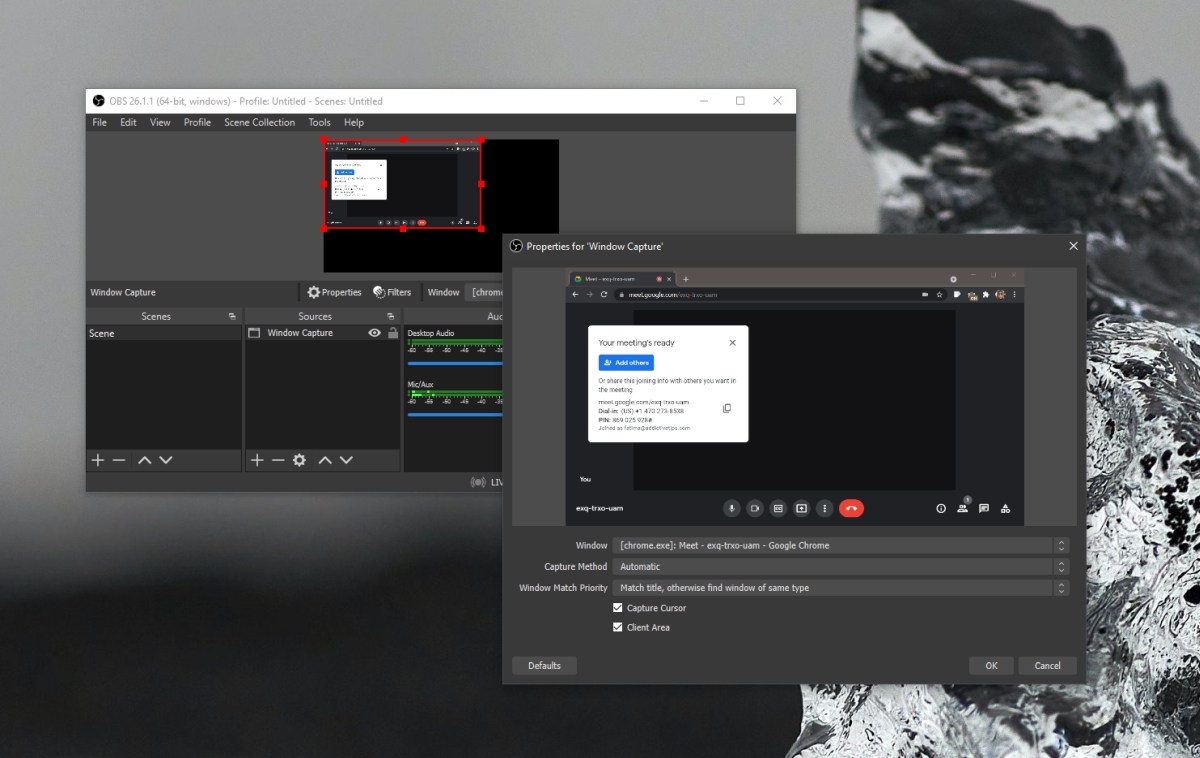
Записать встречу Google Meet
Чтобы записать встречу Google Meet, выполните следующие действия.
- Открыть OBS со всем настроенным.
- Нажмите Начать запись.
- Минимизировать OBS.
- Когда встреча закончится, откройте OBS и нажмите Остановить запись.
Вывод
Если вы планируете предоставить общий доступ к своему экрану или чтобы кто-либо другой сделал это во время собрания, лучше всего выбрать в качестве источника ввода или захвата изображения весь экран, а не окно браузера. Никто не узнает, что вы записываете встречу, если вы не предоставите общий доступ к экрану и не будет видно окно OBS или его панель задач или значок Dock. Этот метод будет работать как в Windows 10, так и в macOS.
Программы для Windows, мобильные приложения, игры - ВСЁ БЕСПЛАТНО, в нашем закрытом телеграмм канале - Подписывайтесь:)





