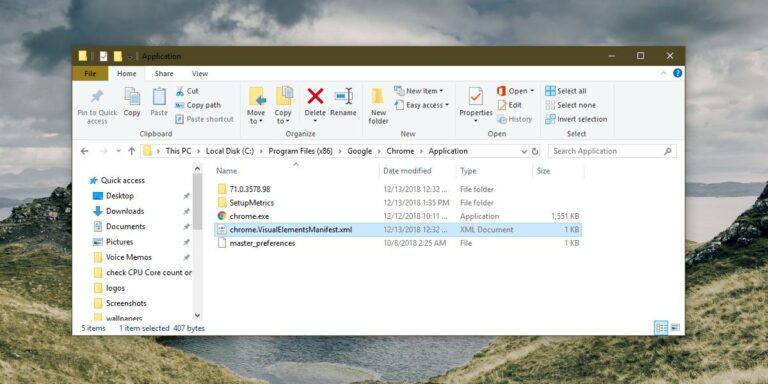Как записывать сразу на несколько USB-накопителей в Linux с помощью Gnome MultiWriter
Если вам когда-либо приходилось делать сразу несколько живых USB-накопителей Linux, вы согласитесь: это болезненно и утомительно. Хорошей альтернативой утомительной прошивки одного USB-накопителя за другим в Linux является инструмент Gnome MultiWriter. Это позволяет записывать сразу на несколько USB-накопителей.
ОСТОРОЖНО, СПОЙЛЕРЫ: Прокрутите вниз и посмотрите видеоурок в конце этой статьи.
Gnome MultiWriter – это простой инструмент, который позволяет пользователям записывать один ISO-образ на несколько съемных USB-устройств одновременно.
Монтаж
Заставить инструмент MultiWriter работать в Linux очень легко, независимо от того, какой дистрибутив Linux вы используете, поскольку он считается частью проекта Gnome. Чтобы установить приложение, откройте терминал и следуйте инструкциям, соответствующим вашей операционной системе.
Программы для Windows, мобильные приложения, игры - ВСЁ БЕСПЛАТНО, в нашем закрытом телеграмм канале - Подписывайтесь:)
Ubuntu
sudo apt install gnome-multi-writer
Debian
sudo apt-get install gnome-multi-writer
Arch Linux
sudo pacman -S gnome-multi-writer
Fedora
sudo dnf install gnome-multi-writer
OpenSUSE
sudo zypper install gnome-multi-writer
Общий Linux
Gnome Multi-Writer является частью проекта Gnome, поэтому программное обеспечение должно быть легко установить даже в самых малоизвестных дистрибутивах Linux. Тем не менее, если вы не можете его найти, значит, код проекта доступен в Интернете. Чтобы получить код, перейти на официальный сайти загрузите последний снимок. В качестве альтернативы используйте инструмент Git и клонируйте последнюю сборку на свой компьютер.
Внутри кода прочтите файл «README. В этом файле подробно описано, как создать MultiWriter.
Использование Gnome MultiWriter
Gnome MultiWriter имеет единственную цель: записывать образы ОС в виде файлов ISO на несколько USB-устройств одновременно. Официально приложение может работать с USB-накопителями от 1 ГБ до 32 ГБ. Нет конкретного ограничения на количество USB-накопителей, которое он может обрабатывать одновременно, но, вероятно, лучше не переусердствовать.
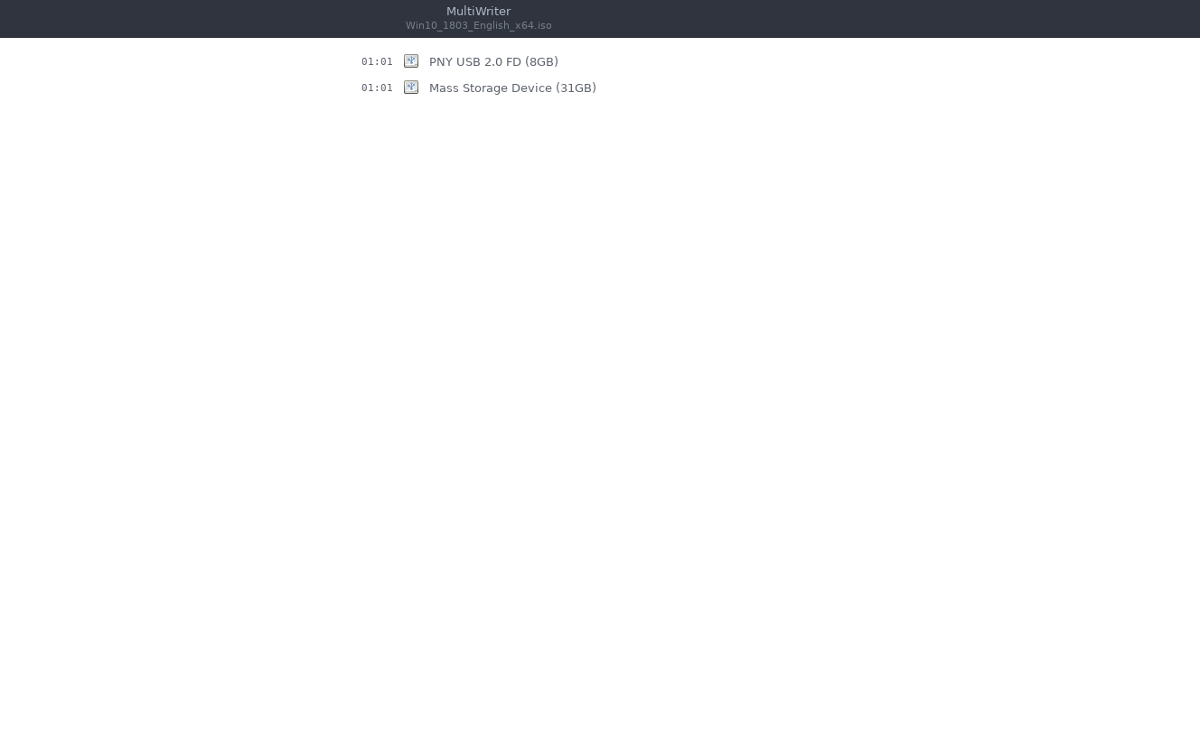
Примечание. Для правильной работы записи USB-накопители НЕ ОБЯЗАТЕЛЬНО должны быть одинакового размера.
Перед записью чего-либо с помощью Gnome MultiWriter вам понадобится образ ОС. Загрузите выбранный вами образ ОС на свой компьютер с Linux и откройте приложение Gnome MultiWriter.
Внутри Gnome MultiWriter щелкните значок меню в верхней левой части окна. Найдите параметр «Импорт ISO» и выберите его. Выбор опции «Импортировать ISO» вызовет окно просмотра файлов и позволит пользователю выбрать образ ОС для использования в процессе записи.
Используйте окно обозревателя файлов для поиска образа ISO и нажмите кнопку «Импорт», чтобы загрузить его.
После импорта образа ISO в Gnome MultiWriter можно безопасно подключать все USB-устройства.
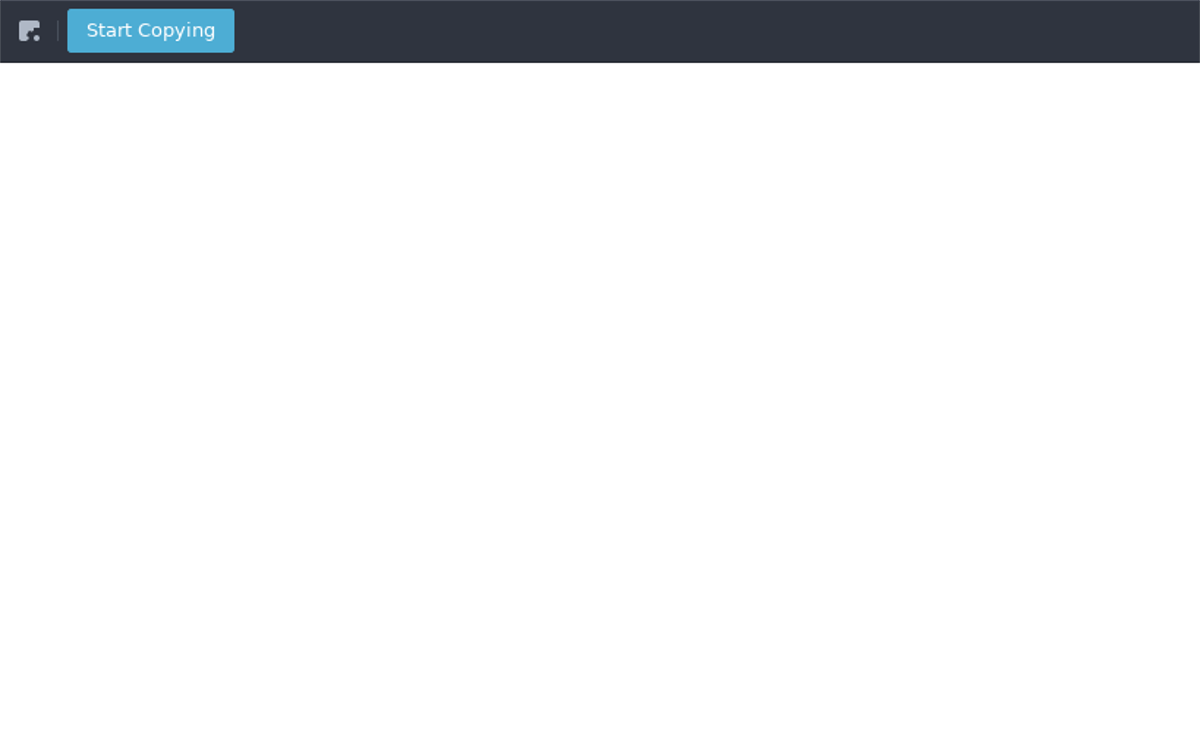
Когда все USB-устройства подключены и готовы, нажмите кнопку «Начать копирование», чтобы начать процесс записи.
Запись файлов IMG
Вы можете записать необработанный файл образа ОС (IMG) на USB-устройство. По умолчанию это невозможно сделать с помощью Gnome MultiWriter, поскольку он поддерживает только файлы ISO. Тем не менее, если вам абсолютно необходимо написать файл IMG, есть простой обходной путь: преобразование IMG в ISO.
В настоящее время лучший способ преобразовать файл IMG в ISO в Linux – это использовать программу CCD2ISO. К сожалению, приложение CCD2ISO не предустановлено ни в одном дистрибутиве Linux, поэтому вам придется его установить. Чтобы установить приложение, откройте терминал и введите команду, соответствующую вашему дистрибутиву Linux.
Ubuntu
sudo apt install ccd2iso
Debian
sudo apt-get install ccd2iso
Arch Linux
sudo pacman -S ccd2iso
Fedora
sudo dnf install ccd2iso
OpenSUSE
sudo zypper install ccd2iso
Общий Linux
Нужен CCD2ISO и в менее известном дистрибутиве Linux? Не волнуйтесь, у разработчика есть загружаемый Tar-архив приложения на SourceForge. Чтобы получить это, перейти на эту страницу и скачайте архив Tar. Затем откройте терминал и извлеките архив.
cd ~/Downloads tar -zxvf ccd2iso.tar.gz
Конвертировать IMG в ISO
Установив приложение CCD2ISO на ваш компьютер с Linux, откройте терминал и введите следующую команду:
ccd2iso ~/location/of/img.img name-of-new-iso-file.iso
Преобразование необработанного файла IMG в файл ISO требует времени, так что наберитесь терпения. Когда процесс будет завершен, смонтируйте файл ISO. Эта часть процесса преобразования не является обязательной, но ее выполнение позволит вам убедиться, что процесс преобразования работает и файлы доступны.
Чтобы смонтировать ISO, сделайте следующее:
mkdir ~/Desktop/iso-mount mount -o loop name-of-new-iso-file.iso ~/Desktop/iso-mount
Убедитесь, что содержимое ISO доступно для просмотра в Linux, переместив терминал в iso-крепление папка.
cd ~/Desktop/iso-mount
Просмотрите содержимое ISO с помощью ls.
ls
Если все в порядке, отключите файл ISO и удалите папку монтирования.
umount ~/Desktop/iso-mount rmdir ~/Desktop/iso-mount
Завершите процесс, открыв Gnome MultiWriter и записав образ ISO на USB.
Программы для Windows, мобильные приложения, игры - ВСЁ БЕСПЛАТНО, в нашем закрытом телеграмм канале - Подписывайтесь:)