Как запускать приложения из диспетчера задач в Windows 10
Диспетчер задач показывает вам все приложения и службы, которые в настоящее время работают в вашей системе. Вы можете использовать его для выхода из приложений и остановки служб. Если у вас есть приложение, которое зависло или не отвечает, вы, скорее всего, откроете диспетчер задач и используете его для принудительного выхода из приложения. Конечные пользователи могут не знать, что вы также можете запускать приложения из диспетчера задач. В крайнем случае, когда ваш рабочий стол не отвечает или меню «Пуск» не работает, или произошел сбой проводника, самый быстрый способ запустить приложение для устранения неполадок или снова запустить проводник – использовать диспетчер задач.
ОСТОРОЖНО, СПОЙЛЕРЫ: Прокрутите вниз и посмотрите видеоурок в конце этой статьи.
Запускать приложения из диспетчера задач
Чтобы запускать приложения из диспетчера задач, вам необходимо знать, как называется EXE приложения. Например, если вам нужно запустить Chrome, вы должны знать, что EXE называется chrome.exe. Если вы введете что-то вроде Google Chrome.exe, он вернет сообщение об ошибке. Точно так же, если вам нужно запустить проводник, вы должны знать, что вам нужно запустить explorer.exe.
Откройте диспетчер задач и выберите «Файл»> «Запустить новую задачу». Если вы не можете открыть диспетчер задач по какой-либо причине, откройте окно запуска с помощью сочетания клавиш Win + R и введите taskmgr.
Программы для Windows, мобильные приложения, игры - ВСЁ БЕСПЛАТНО, в нашем закрытом телеграмм канале - Подписывайтесь:)
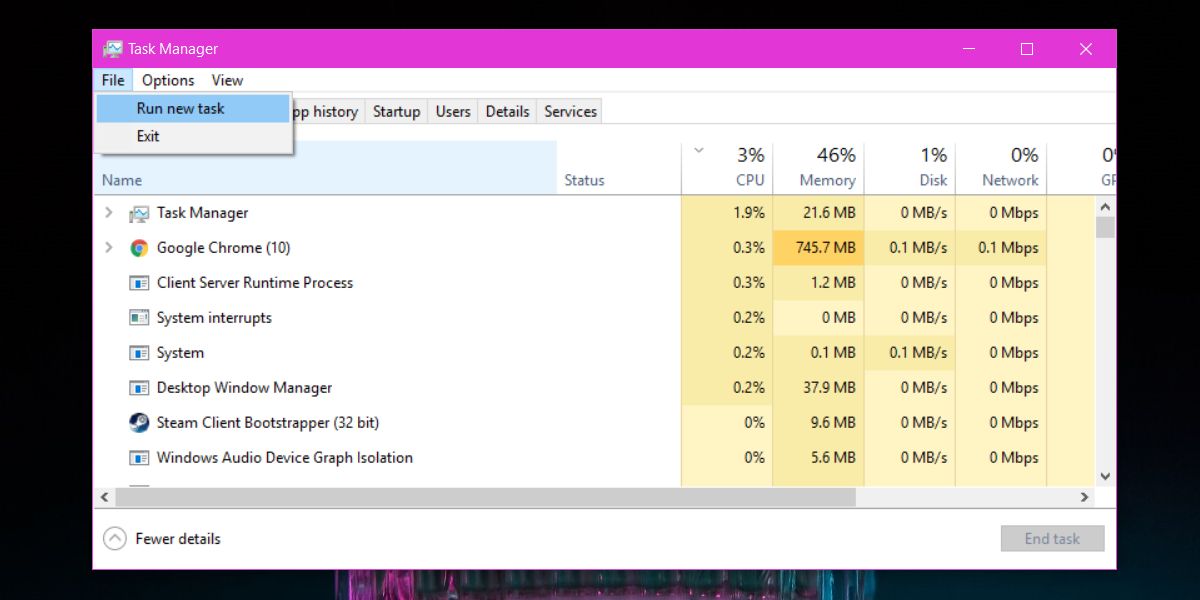
Откроется небольшое окно под названием «Создать новую задачу». Введите имя EXE, который вы хотите запустить, или используйте кнопку «Обзор», чтобы найти его. Вы можете выбрать ярлык на рабочем столе или перейти на диск C и проверить в папках Program Files и Program Files (x86) EXE-файл приложения, которое вы хотите запустить. Помните, что не все EXE-файлы можно найти таким образом, и они не ограничены только этими двумя папками. Вот почему гораздо проще, если вы знаете, как называется EXE.
По умолчанию приложение запускается с обычными правами пользователя, однако, если вы выберете поле «Создать эту задачу с правами администратора», а затем нажмите «ОК», приложение будет запускаться с правами администратора.
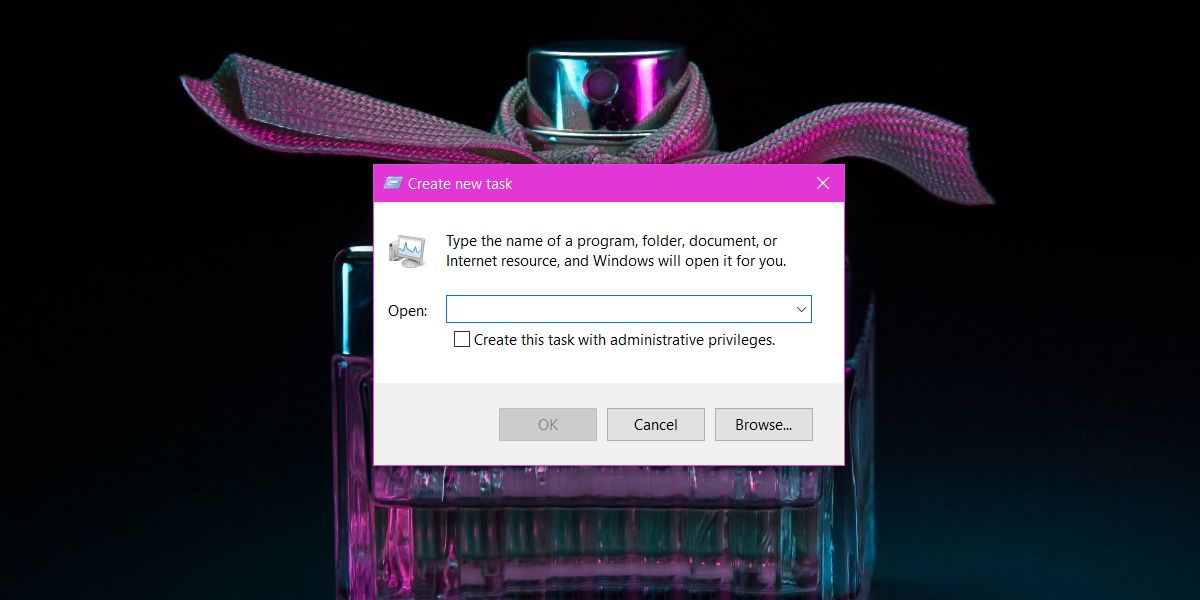
Если вы используете Windows как обычный пользователь и пытаетесь запустить приложение с правами администратора через диспетчер задач, вам все равно придется ввести имя пользователя и пароль администратора. Диспетчер задач не предлагает взлома для запуска приложений с правами администратора, когда у вас нет правильных учетных данных.
Вы не можете использовать этот метод для запуска нескольких экземпляров приложения, которое этого не позволяет. Например, вы можете использовать его для открытия нескольких окон Chrome, но не можете использовать его для запуска нескольких экземпляров Skype. Это работает в Windows 7, 8 / 8.1 и 10.
Программы для Windows, мобильные приложения, игры - ВСЁ БЕСПЛАТНО, в нашем закрытом телеграмм канале - Подписывайтесь:)

![Как установить рабочий стол XFCE в Linux [Guide]](https://myroad.club/wp-content/uploads/2021/08/xfce-desktop-e1537169202713-768x386.png)



