Как защитить паролем электронные таблицы на Google Диске
Пароли долгое время защищали наши компьютеры, телефоны и файлы. Практически любое устройство можно заблокировать паролем и файлами. Папки и диски можно без проблем зашифровать с помощью инструментов, созданных для этой цели. Менее распространен способ выборочного шифрования файлов в облаке. Вы всегда можете зашифровать их, прежде чем загружать в такие службы, как Dropbox или Box и т. Д., Но для таких служб, как Google Диск, которые позволяют просматривать файлы в Интернете, зашифрованные файлы становятся недоступными. Этот метод подробно описывает, как вы можете защитить паролем электронную таблицу, которую вы загрузили на Google Диск, сохранив при этом возможность расшифровать ее прямо из браузера, чтобы просмотреть или отредактировать.
Начните с создания копии эта таблица на вашем Google Диске. Лист – это то, что вы будете использовать для добавления данных, которые хотите защитить. Ограничением этого метода является то, что вы не можете защитить паролем существующий файл; вам всегда нужно будет создавать копию электронной таблицы, указанной выше, а затем вводить в нее свои данные. Это не совсем идеальное решение, но оно работает. Следующие шаги необходимо выполнить только один раз. После того, как вы скопировали электронную таблицу, перейдите в Инструменты> Редактор скриптов.
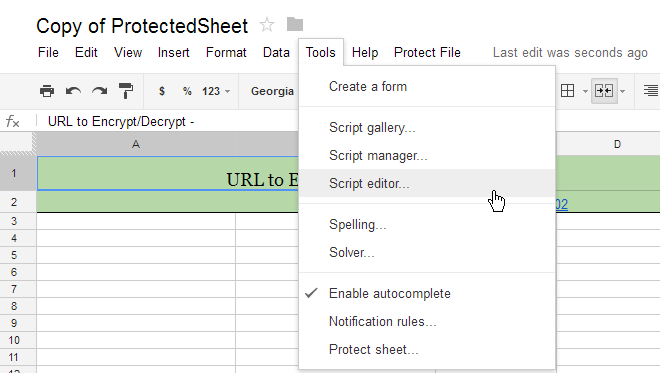
Это откроет сценарий в новой вкладке. Перейдите в Файл> Управление версиями. Вам не нужно ничего вводить в следующих параметрах; просто пронесись через все это. Однако не закрывайте сценарий. После создания версии перейдите в раздел «Опубликовать»> «Развернуть как веб-приложение».
Программы для Windows, мобильные приложения, игры - ВСЁ БЕСПЛАТНО, в нашем закрытом телеграмм канале - Подписывайтесь:)
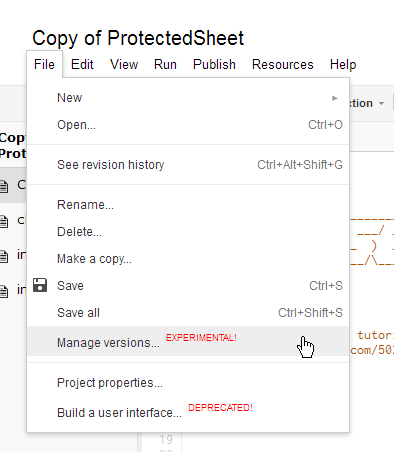
Нажмите «Развернуть», когда появится всплывающее окно «Развернуть как веб-приложение»; здесь также не нужно вносить никаких изменений. Вы получите подтверждающее сообщение о том, что приложение развернуто.
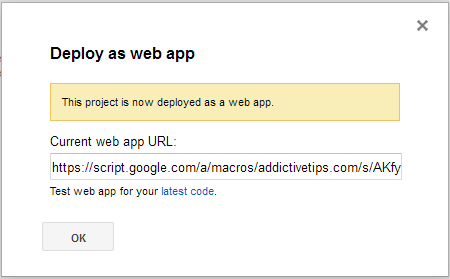
Вернитесь к скопированной таблице, и вы увидите, что в меню добавлена опция «Защитить файл». Щелкните его, выберите «Инициализировать» и предоставьте ему разрешение на запуск, когда он предложит вам. Теперь вы можете приступить к редактированию электронной таблицы. Добавьте данные, которые вы хотите защитить, перейдите в меню «Защитить файл» и выберите «Зашифровать файл». Дайте скрипту разрешение на запуск. 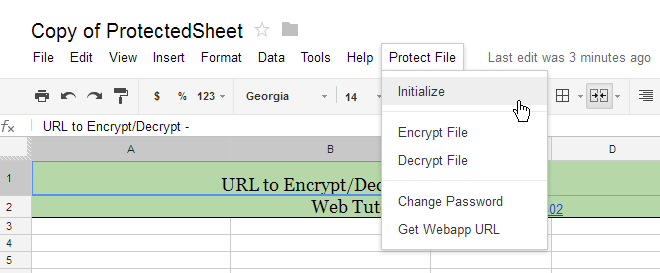
При первом шифровании файла вам будет предложено ввести пароль. Как только скрипт сработает чудеса, текст, введенный в электронную таблицу, будет зашифрован. Вы можете расшифровать его, перейдя в «Защитить файл»> «Расшифровать файл» и введя свой пароль. (Кстати, 123456 не является надежным паролем, поэтому используйте более подходящий.)
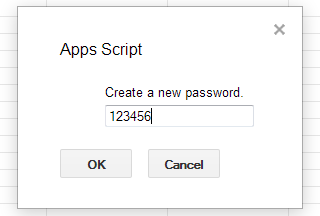
Пока вы просматриваете файлы в браузере настольного компьютера, у вас не должно возникнуть проблем с их расшифровкой. На смартфоне все будет немного иначе. Чтобы расшифровать файл, щелкните URL-адрес шифрования / дешифрования, указанный в нем. Вы попадете на веб-страницу, где сможете ввести пароль, чтобы разблокировать файл.
Программы для Windows, мобильные приложения, игры - ВСЁ БЕСПЛАТНО, в нашем закрытом телеграмм канале - Подписывайтесь:)





