копировать файлы через SCP [Guide]
Если вам нужно скопировать файлы по протоколу SCP, лучший способ сделать это – через командную строку Ubuntu. SCP не так сложен, как кажется, и с некоторыми инструкциями вы сможете выяснить, как передать любой файл или папку, которые вам нравятся!
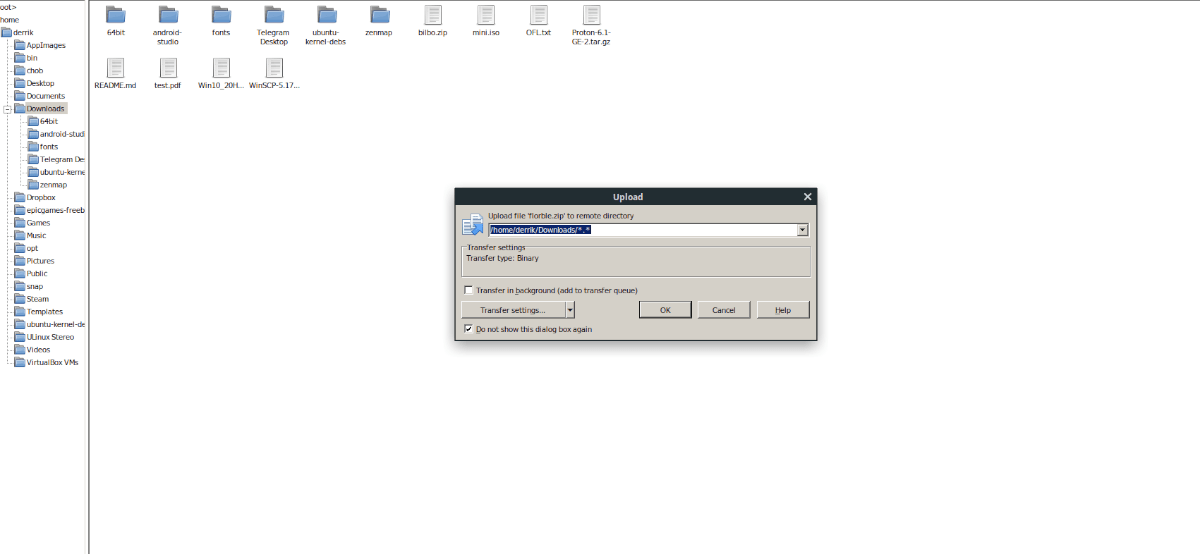
Скопируйте файлы через SCP через командную строку
Чтобы начать копирование файлов через SCP, вам необходимо убедиться, что на компьютере, на который вы планируете передавать файлы, настроен SSH-сервер. Настроить SSH-сервер в Ubuntu невероятно просто, поскольку всю тяжелую работу берет на себя операционная система.
Следуйте пошаговым инструкциям ниже, чтобы настроить SSH-сервер на компьютере, на который вы планируете передавать файлы через SCP.
Программы для Windows, мобильные приложения, игры - ВСЁ БЕСПЛАТНО, в нашем закрытом телеграмм канале - Подписывайтесь:)
Шаг 1: Откройте окно терминала на удаленном ПК с Ubuntu. Вы можете открыть окно терминала, нажав Ctrl + Alt + T на клавиатуре или выполнив поиск «Терминал» в меню приложения.
Шаг 2: Когда окно терминала открыто, используйте подходящая установка команда для установки пакета «openssh-server». Этот пакет содержит все необходимое для запуска SSH-сервера в Ubuntu.
sudo apt-get install openssh-server
Шаг 3: После установки OpenSSH на удаленном ПК с Ubuntu пора протестировать SSH-соединение. Для этого подключитесь по SSH через адрес «localhost».
Подключение к адресу «localhost» в SSH позволяет вам подключаться по SSH к вашему ПК в целях тестирования.
ssh ubuntu-username@localhost
После успешного входа в систему следуйте инструкциям ниже, чтобы узнать, как копировать файлы через SCP.
Скопируйте файлы через SCP в терминале
В удаленном устройстве Ubuntu настроен SSH-сервер, он был протестирован и работает. Пришло время скопировать файлы по протоколу SCP. Для этого откройте окно терминала на ПК с Ubuntu, которое копирует файлы на удаленный ПК с Ubuntu.
Примечание: если вы не используете Ubuntu для копирования файлов через SCP, не беспокойтесь. Многие операционные системы Linux поддерживают SCP, и приведенные ниже инструкции будут работать.
SCP немного сложен, поэтому мы разберем команду шаг за шагом. Следуйте инструкциям ниже.
Шаг 1: В терминале напишите первую часть команды, а затем укажите местоположение файла, который вы хотите скопировать. Это должно выглядеть как на примере ниже.
scp /home/username/my/file/to/copy.fileШаг 2: Добавьте учетную запись пользователя удаленного ПК с Ubuntu, а также имя хоста. В этом примере имя пользователя удаленного ПК с Ubuntu – «derrik», а имя хоста – «ubuntu-desktop».
scp /home/username/my/file/to/copy.file derrik@ubuntu-desktop:Шаг 3: Добавьте, где файл, который вы передаете через SCP, должен приземлиться на удаленном ПК с Ubuntu. В этом примере файл будет сохранен в / home / derrik / Desktop /.
scp /home/username/my/file/to/copy.file derrik@ubuntu-desktop:/home/derrik/Desktop/
Шаг 4: После того, как вся команда будет заполнена, она должна выглядеть как в примере ниже. нажмите Войти ключ, чтобы начать процесс передачи. Имейте в виду, что оба компьютера должны быть в одной локальной сети для правильной работы.
scp /home/username/my/file/to/copy.file derrik@ubuntu-desktop:/home/derrik/Desktop/
Копирование файлов через SCP с помощью WinSCP в Wine
Хотя SCP в командной строке работает нормально, это не для всех. Альтернативой SCP в терминале является WinSCP, популярное приложение Windows, которое позволяет пользователям передавать файлы через SCP с помощью графического интерфейса.
К сожалению, WinSCP не был перенесен на Linux. Однако с последней версией Wine он может работать в Linux без проблем. Для начала откройте окно терминала в Ubuntu и установите новейшую версию Wine с помощью приведенной ниже команды.
sudo apt install wine
Следующий, скачать WinSCP на свой ПК и используйте команды для запуска установки WinSCP.
cd ~/Downloads wine WinSCP-*.exe
Следуйте инструкциям на экране, чтобы установить WinSCP. После его установки следуйте пошаговым инструкциям ниже, чтобы скопировать файлы через SCP с его помощью.
Шаг 1: В окне входа в систему, которое появляется при запуске, найдите «Файловый протокол» и установите для него значение «SCP».
Шаг 2: Найдите поле «Имя хоста» и введите имя хоста компьютера с Ubuntu, на который вы пытаетесь выполнить перенос. В этом примере мы будем использовать «ubuntu-desktop».
Шаг 3: Введите имя пользователя и пароль удаленного ПК с Ubuntu в поля пользователя и пароль.
Шаг 4: Найдите поле «Сохранить» и щелкните его. Затем выберите «Войти», чтобы войти на удаленный ПК через SCP.

Шаг 5: Откройте файловый менеджер Ubuntu и найдите файл, который хотите передать. Затем с помощью WinSCP войдите в удаленную папку, в которую вы хотите передать файл, с помощью встроенного браузера.
Шаг 6: Используя файловый менеджер Ubuntu, перетащите файл в папку WinSCP.
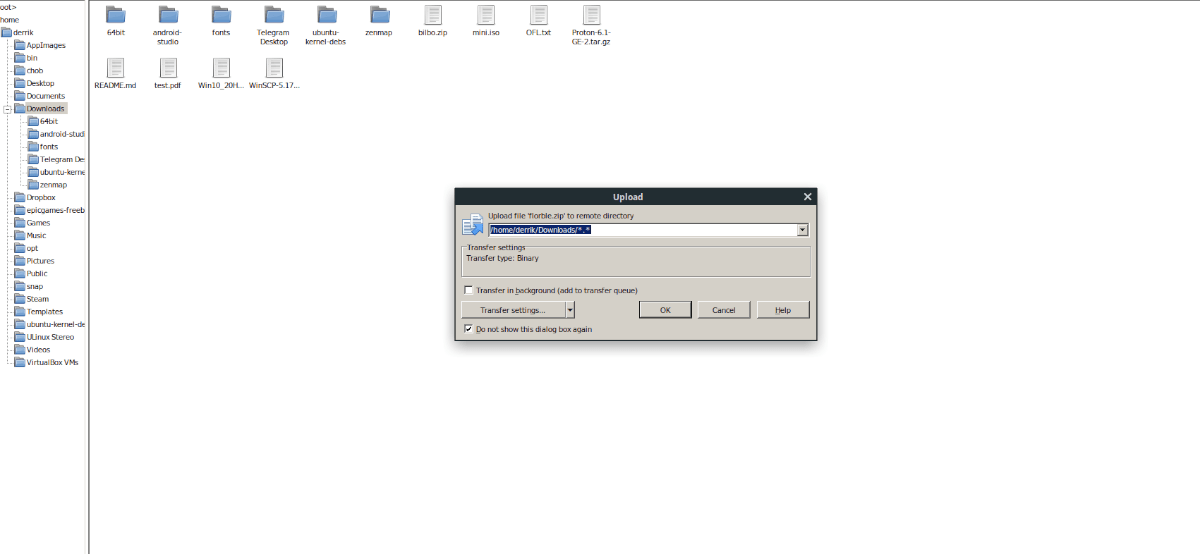
Шаг 7: После перетаскивания файла в удаленную папку WinSCP появится всплывающее окно. Нажмите «ОК», чтобы передать файл.
Программы для Windows, мобильные приложения, игры - ВСЁ БЕСПЛАТНО, в нашем закрытом телеграмм канале - Подписывайтесь:)



![Скопируйте файл из одного каталога в другой в Ubuntu Linux [Guide]](https://myroad.club/wp-content/uploads/2021/08/nautilus-copy-fs8-fs8-768x407.png)

