Не работает микрофон Microsoft Teams (решено)
Microsoft Teams поддерживает как аудио, так и видеозвонки. Когда вы инициируете вызов, приложение, как и другие приложения для обмена сообщениями, автоматически использует микрофон и динамики по умолчанию или устройство связи по умолчанию для вызова. Если вы слышите других людей во время разговора, но они вас не слышат, возможно, Microsoft Teams не может обнаружить микрофон.
Выполнить проверку микрофона
Это может быть проблема с Microsoft Teams или проблема с микрофоном, который вы используете. Перед тем, как продолжить, проверьте микрофон.
- Откройте меню «Пуск» и перейдите в список приложений.
- Найдите приложение “Диктофон”. Это стандартное приложение для Windows 10.
- Откройте его и сделайте небольшую запись.
- Воспроизведите его и проверьте, было ли обнаружено то, что вы записали. Если это так, ваш микрофон исправен. Если звук не обнаружен, убедитесь, что он настроен правильно, а затем попробуйте следующие исправления.
Микрофон Microsoft Teams не работает [Fixes]
Ниже приведены некоторые методы, которые можно использовать для решения проблем с микрофоном в Microsoft Teams.
1. Обновление Skype для бизнеса
Это может показаться странным, но Skype для бизнеса может и иногда мешает работе других приложений Microsoft, установленных в Windows 10.
Программы для Windows, мобильные приложения, игры - ВСЁ БЕСПЛАТНО, в нашем закрытом телеграмм канале - Подписывайтесь:)
- В вашем браузере перейдите в Страница загрузки Skype для бизнеса и скачать последнюю версию Skype для бизнеса сборка доступна.
- Установить скачанный пакет.
- Перезагрузите систему и запустить Microsoft Teams и посмотрите, работает ли ваш микрофон.
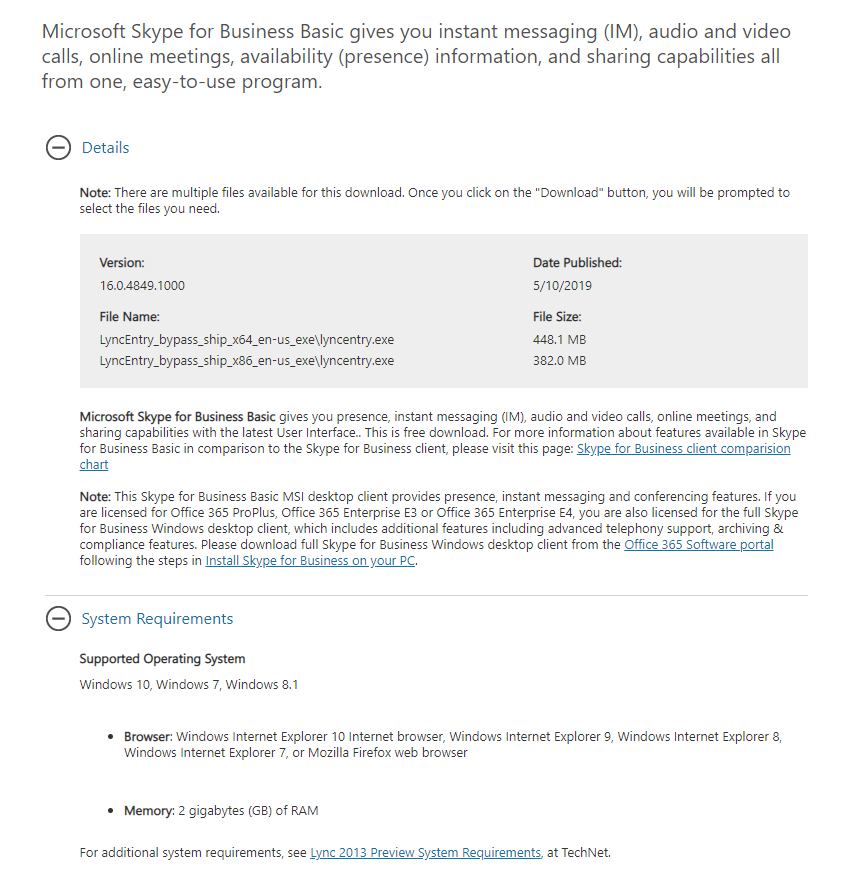
2. Проверьте настройки микрофона в Microsoft Teams.
Убедитесь, что Microsoft Teams использует правильный микрофон.
- Откройте Microsoft Teams и нажмите на свою учетную запись вверху справа.
- Из меню, выберите Настройки.
- На Окно настроек, перейти к Устройства.
- Выберите свой микрофон из Раскрывающийся список микрофонов.
- Перезапустите Microsoft Teams.
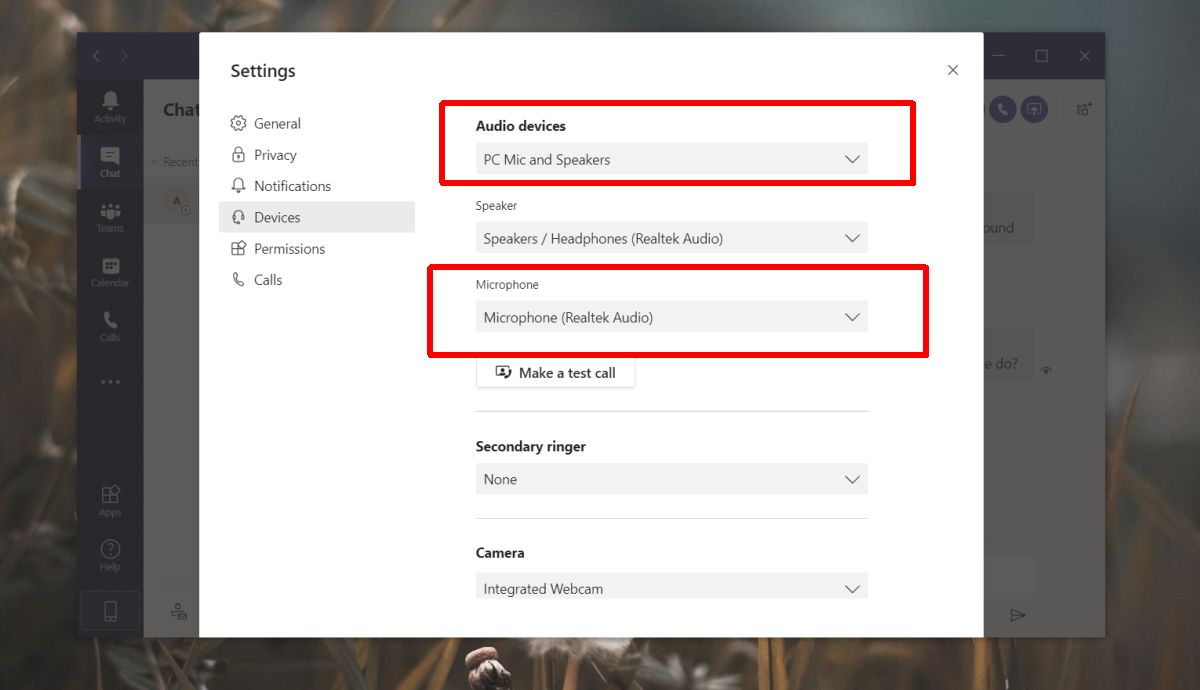
3. Проверка настроек конфиденциальности микрофона.
Управление микрофоном в Windows 10 можно настроить для каждого приложения. Некоторым приложениям можно разрешить использовать его, а другим можно запретить доступ к нему. Убедитесь, что у Microsoft Teams есть к нему доступ.
- Открой Приложение настроек.
- Перейти к Конфиденциальность группа настроек.
- Выберите Микрофон таб.
- Убедитесь, что вы видите «Доступ к микрофону для этого устройства включен» сообщение вверху. Если вы этого не сделаете, нажмите «Изменить» и разрешите доступ.
- Прокрутите вниз и убедитесь, что переключатель рядом с Microsoft Teams включен.
- Перезапустите Microsoft Teams.
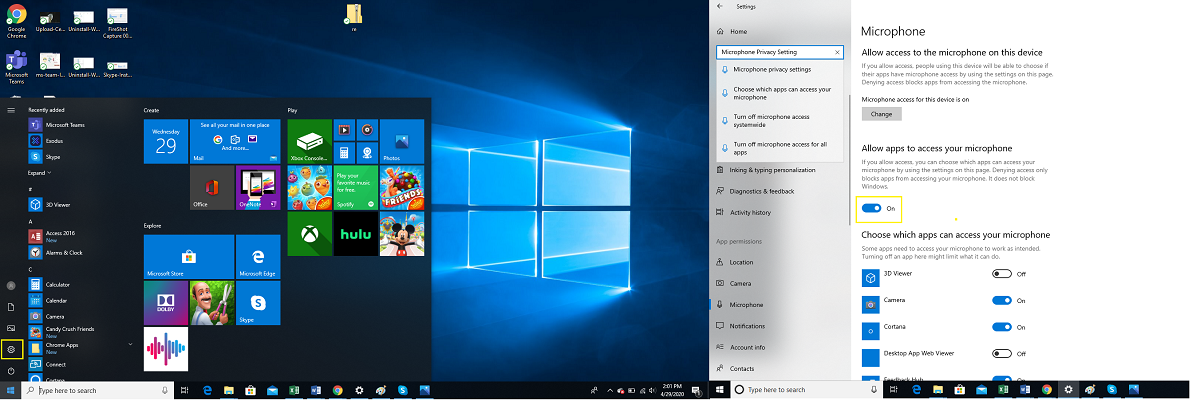
4. Переустановка Microsoft Teams.
Некоторые участники сообщества Microsoft Teams утверждают, что единственный способ решить эту проблему – это выполнить чистую переустановку. Мы рекомендуем использовать этот метод после того, как вы попробуете и протестируете все другие исправления:
- Открыть панель управления.
- Перейдите к Программы> Программы и компоненты.
- Выберите Microsoft Teams и нажмите Удалить на вершине.
- Разрешите приложению полностью удалить, а затем перезагрузите компьютер.
- Скачать и переустановите последняя версия Microsoft Teams на твоем компьютере
- Проверьте, если Проблема с микрофоном решена.
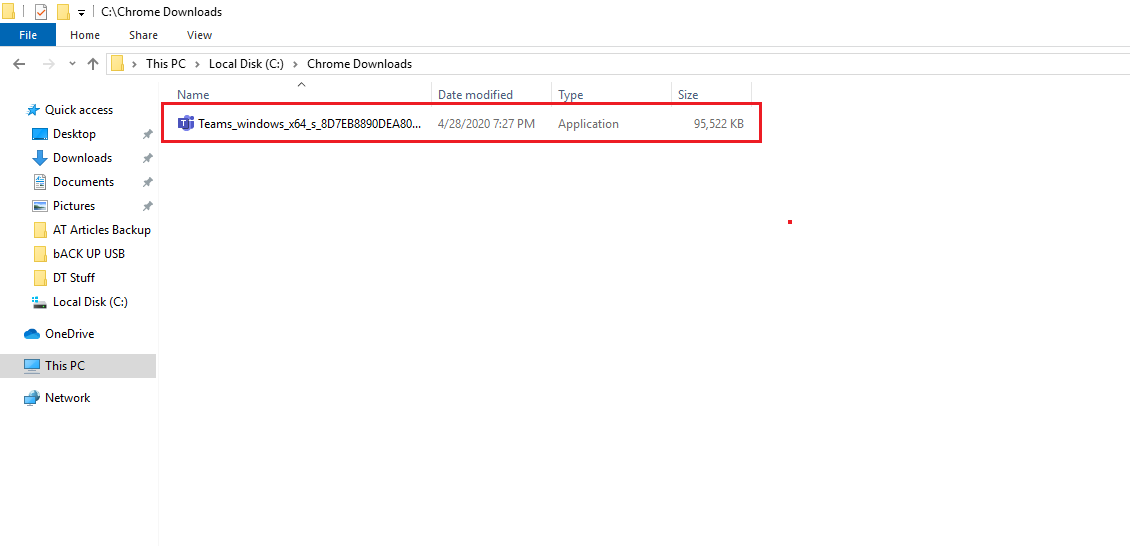
Вывод
Проблемы с микрофоном в Microsoft Teams могут быть вызваны множеством причин на вашем ПК, и решение таких проблем может быть разным для каждого человека. Не торопитесь и попробуйте описанные выше методы, так как один из них наверняка подойдет вам. Кроме того, если у вас есть рабочее решение этой проблемы, поделитесь им с сообществом в разделе комментариев ниже.
Программы для Windows, мобильные приложения, игры - ВСЁ БЕСПЛАТНО, в нашем закрытом телеграмм канале - Подписывайтесь:)




