Полное и исчерпывающее руководство по жестам в Windows 10
Жесты всегда были функцией macOS, но Windows 10 изменила это. Если у вас точная сенсорная панель, в Windows 10 вас ждет мир жестов смахивания и касания. Поддержка жестов в Windows 10 просто фантастическая. Даже если у вас нет точной сенсорной панели, Synaptic и Windows 10 предоставят вам множество возможностей. Тем не менее, для непосвященных это полное руководство по жестам в Windows 10. Мы собираемся рассказать обо всем, что вы можете делать с помощью множества жестов, поддерживаемых в Windows 10, а также о том, как их выполнять.
Типы жестов
В Windows 10 есть два типа жестов; касания и смахивания. Все остальное является вариацией этих двух жестов, добавленных с помощью большего количества пальцев.
Нажмите
Tap – это одно короткое нажатие на сенсорную панель. Вы можете касаться одним пальцем, двумя, тремя или четырьмя пальцами. Каждый выполнит свое действие.
Проведите пальцем по экрану
Жест смахивания – это когда вы кладете палец (пальцы) на сенсорную панель и перетаскиваете их вверх, вниз, влево или вправо. Каждое направление, в котором вы проводите пальцем, выполняет разные действия. Вы можете добавить дополнительные вариации к действию, варьируя количество пальцев, которые вы кладете на сенсорную панель, когда проводите пальцем в любом направлении.
Программы для Windows, мобильные приложения, игры - ВСЁ БЕСПЛАТНО, в нашем закрытом телеграмм канале - Подписывайтесь:)
Жесты одним пальцем
Нет жестов смахивания, которые можно выполнить одним пальцем. Вот как вы управляете курсором на экране.
Касание одним пальцем: Жест касания одним пальцем действует как кнопка левой кнопки мыши на обычной мыши.
Двойное касание одним пальцем: Если вы дважды коснетесь и перетащите элемент одним пальцем, вы можете выбрать и переместить его. Это работает для файлов и папок, а также для веб-элементов. Например, вы можете дважды коснуться ссылки и перетащить ее на кнопку новой вкладки в Chrome, чтобы открыть ее при новом касании.
Жесты двумя пальцами
Жесты двумя пальцами в Windows 10 имеют как касание, так и смахивание. Действия по умолчанию для каждого из них:
Касание двумя пальцами: Щелкните правой кнопкой мыши на обычной мышке
Проведите двумя пальцами вверх / вниз: Прокрутите вверх или вниз. Направление прокрутки можно установить в соответствии с вашими предпочтениями. Если у вас точная сенсорная панель, вы можете изменить направление прокрутки в приложении «Настройки» в разделе «Устройства»> «Сенсорная панель». Если у вас нет точной сенсорной панели, вам нужно настроить конфигурацию драйвера сенсорной панели, чтобы изменить направление прокрутки.
В Windows 10 нет жестов смахивания тремя пальцами влево или вправо.
Жесты тремя пальцами
Жесты с тремя пальцами в Windows 10 имеют как касание, так и смахивание. Жесты тремя пальцами – это то место, где вы начинаете видеть весь спектр жестов смахивания.
Касание тремя пальцами: Жест касания тремя пальцами откроет Кортану.
Жесты смахивания тремя пальцами позволяют переключаться между приложениями и просматривать рабочий стол.
Смахивание тремя пальцами вверх: Перейти в режим многозадачности, т.е. он будет имитировать нажатие кнопки многозадачности рядом с панелью поиска Кортаны в Windows 10. Этот жест также имеет дополнительную функцию, связанную с жестом смахивания вниз тремя пальцами.
Проведите тремя пальцами вниз: Сверните все окна и перейдите на рабочий стол. Если вы проведете тремя пальцами вверх сразу после использования этого жеста, чтобы свернуть все окна, вы можете снова развернуть их. Однако если вы щелкнете в любом месте рабочего стола или переключитесь на другое приложение, жест смахивания вверх тремя пальцами откроет представление задач.
Проведите тремя пальцами влево: Это приведет вас к последнему приложению, которое вы использовали. Этот жест имитирует сочетание клавиш Alt + Tab, которое позволяет циклически перемещаться по всем открытым окнам приложений.
Проведите тремя пальцами вправо: Это работает так же, как левый жест смахивания, и более полезно, когда вы фактически переключаете приложения. Он позволяет перейти к следующему окну или окну приложения, а левый жест позволяет перейти к предыдущему приложению.
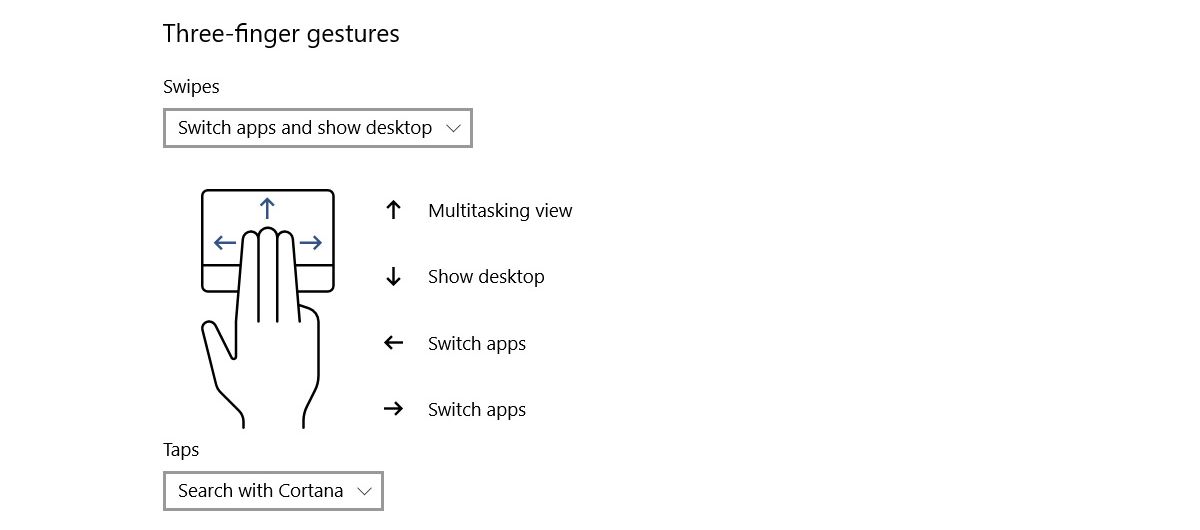
Жесты четырьмя пальцами
Жесты с четырьмя пальцами поддерживают полный набор жестов смахивания и касания.
Касание четырьмя пальцами: Откройте Action Cneter.
Жесты смахивания четырьмя пальцами позволяют переключаться между виртуальными рабочими столами и переходить на рабочий стол.
Смахивание четырьмя пальцами вверх: Перейти в режим многозадачности.
Проведение четырьмя пальцами вниз: сворачивание всех окон и отображение рабочего стола. Если вы проведете четырьмя пальцами вверх сразу после того, как проведете вниз, вы сможете развернуть все окна. Это буквально то же самое, что и жест смахивания вниз тремя пальцами.
Проведите четырьмя пальцами влево: Перейти к предыдущему виртуальному рабочему столу.
Проведите четырьмя пальцами вправо: перейти к следующему виртуальному рабочему столу.
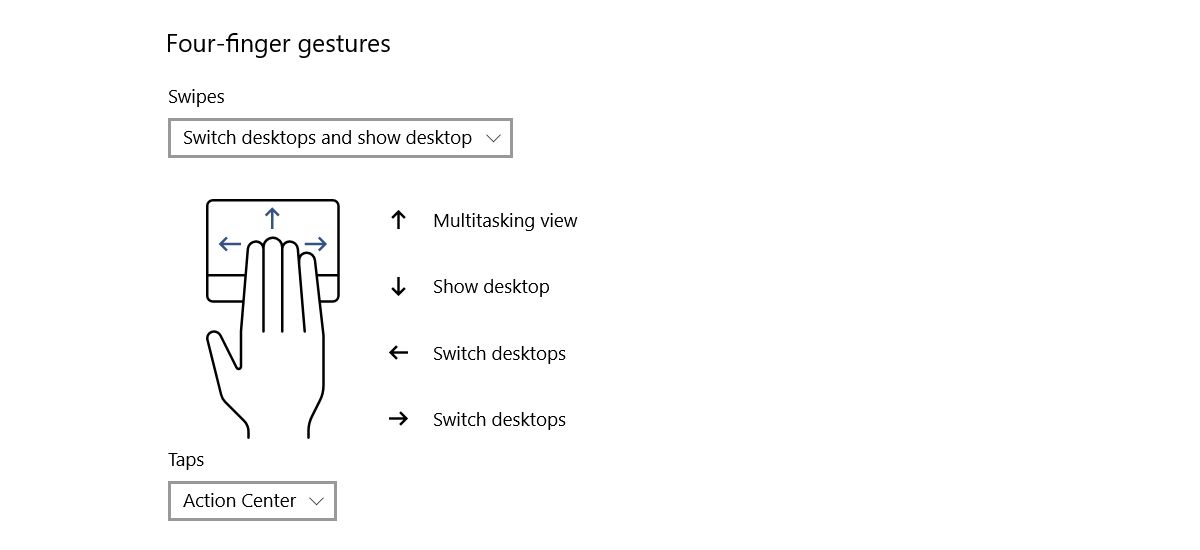
Настройка групповых действий для жестов в Windows 10
Вы можете настроить жесты тремя и четырьмя пальцами. По умолчанию эти жесты упрощают переключение между приложениями и рабочими столами. Однако в том, что делают эти жесты, много общего. В Windows 10 есть несколько параметров по умолчанию для изменения действий этих жестов как группы. Вы можете настроить их индивидуально, и это даст вам больше возможностей.
Жесты касания
Касание тремя / четырьмя пальцами: Вы можете настроить касание тремя и четырьмя пальцами для воспроизведения / паузы текущего воспроизводимого мультимедиа или имитировать щелчок средней кнопкой мыши / щелчок колесом мыши.
Жесты смахивания
Вы можете управлять мультимедиа и громкостью с помощью жестов тремя и четырьмя пальцами. Вы можете установить следующие жесты:
Смахивание тремя / четырьмя пальцами вверх: увеличить громкость.
Проведите тремя или четырьмя пальцами вниз: уменьшить громкость.
Проведите тремя / четырьмя пальцами влево: Перейти к предыдущему треку
Проведите тремя / четырьмя пальцами вправо: Перейти к следующему треку.
Изменение групповых действий
Откройте приложение “Настройки”. Перейдите в группу настроек Устройства. Выберите вкладку «Сенсорная панель». Прокрутите вниз до раздела «Три или четыре жеста», в зависимости от того, какой из них вы хотите изменить.
Все жесты смахивания изменяются в раскрывающемся списке «Смахивание». Откройте его и выберите «Изменить звук и громкость» в раскрывающемся списке, чтобы начать использовать жесты смахивания, перечисленные выше.
Чтобы изменить жест касания, откройте раскрывающееся меню в разделе «Касание» и выберите «Воспроизведение / пауза» или «Щелчок средней кнопкой мыши».
Настройка отдельных жестов в Windows 10
В предыдущем разделе вы можете изменить действие жестов смахивания и касания как группы. Например, вы можете установить весь набор из трех жестов смахивания пальцами для управления мультимедиа. Однако если вы хотите изменить действие одного жеста в группе, вы можете это сделать. Например, если вы хотите сохранить все жесты смахивания тремя пальцами по умолчанию, но изменить жест смахивания тремя пальцами вниз на что-то другое, вы можете это сделать.
Предустановленное действие для индивидуальных жестов
Откройте приложение “Настройки”. Перейдите в Устройства> Тачпад. В правом верхнем углу нажмите “Расширенная конфигурация жестов”. На экране расширенной настройки жестов есть разделы для жестов тремя и четырьмя пальцами. Вы не можете настроить, что делают касания и смахивания одним и двумя пальцами.
В каждом разделе вы можете настроить смахивание вверх, вниз, влево и вправо, а также касания. Откройте раскрывающийся список под жестом, который хотите изменить. Например, если вы хотите изменить действие жестов смахивания вниз тремя пальцами, откройте раскрывающийся список под «вниз» в разделе жестов тремя пальцами. В Windows 10 есть следующие предустановки жестов, которые можно установить для любого жеста смахивания тремя или четырьмя пальцами;
- Ничего (отключить жест смахивания)
- Переключить приложения, также известные как Alt + Tab
- Перейти к просмотру задач
- Показать рабочий стол
- Переключить виртуальный рабочий стол
- Скрыть все приложения, кроме текущего активного, в фокусе
- Создать новый виртуальный рабочий стол
- Удалить текущий виртуальный рабочий стол
- Перейти вперед в поддерживаемых приложениях, например, в File Explore
- Вернитесь «Назад» в поддерживаемых приложениях, например, в проводнике или Edge.
- Прикрепите окно приложения к правому краю экрана
- Прикрепите окно приложения к левому краю экрана
- Развернуть окно
- Свернуть окно
- Перейти к следующему треку
- Перейти к предыдущему треку
- Увеличить громкость
- Уменьшить громкость
- Отключить звук
Для касания тремя / четырьмя пальцами вы можете установить одно из следующих действий;
- Поиск с Кортаной
- Открыть Центр поддержки
- Воспроизвести / приостановить текущий трек
- Средняя кнопка мыши
- Кнопка возврата мыши
- Кнопка мыши вперед
Пользовательское действие для индивидуальных жестов
Вы можете установить собственные действия для отдельных жестов. Эти действия можно настроить так, чтобы они отображали любое сочетание клавиш. Вы можете установить для него универсальный ярлык, например Ctrl + C, или ярлык для конкретного приложения, например Ctrl + Shift + N в Photoshop. Выбор ваш. Помните, что если вы установите жест для выполнения определенного ярлыка приложения, он будет бесполезен / неактивен за пределами этого приложения.
Чтобы установить настраиваемое действие для отдельных жестов, откройте приложение «Настройки». Перейдите в «Устройства»> «Сенсорная панель» и нажмите «Расширенная настройка жестов». Откройте раскрывающийся список под жестом, для которого нужно настроить настраиваемое действие. В раскрывающемся списке выберите вариант «Пользовательский ярлык».
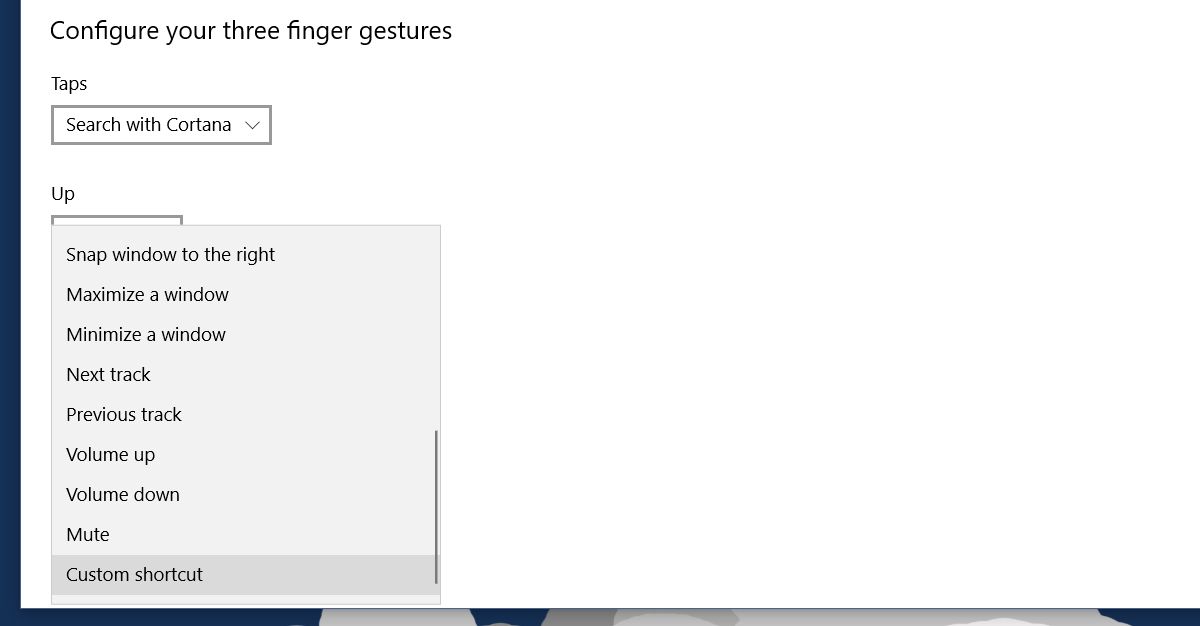
Нажмите кнопку «Начать запись», а затем введите клавиши ярлыка, который вы хотите настроить для жеста. Когда закончите, нажмите «Остановить запись», и сочетание клавиш будет привязано к этому жесту. Это очень полезно, когда вы хотите настроить жесты для навигации в браузере.
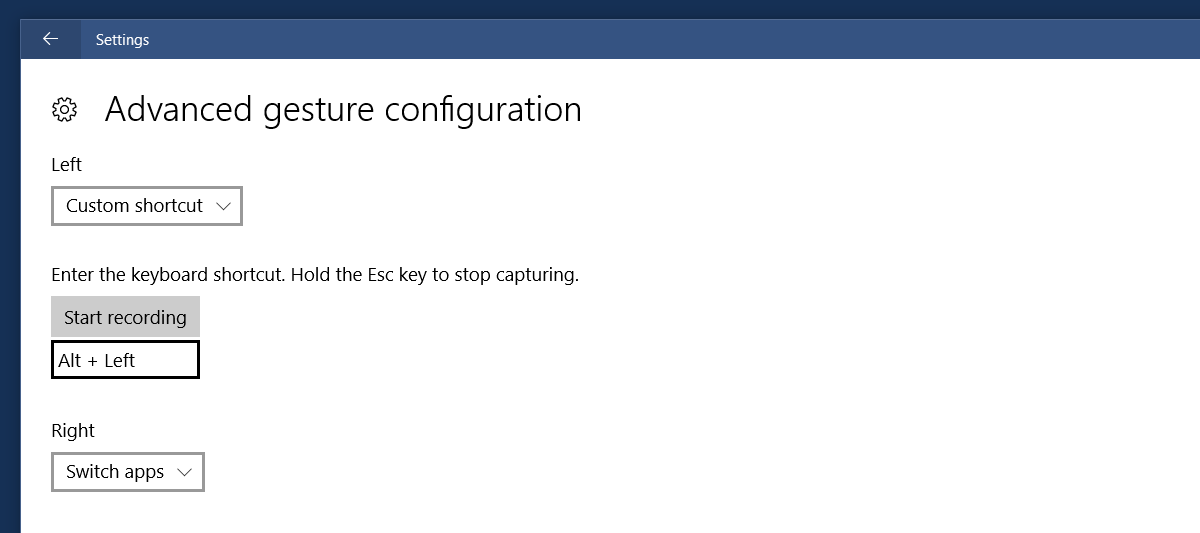
Отключить жест или касание
Вы можете отключить жест, группу жестов и касания. Откройте приложение «Настройки» и выберите «Устройство»> «Сенсорная панель».
Чтобы отключить всю группу жестов, откройте раскрывающийся список для жеста и выберите «Ничего» из списка действий. Чтобы отключить жест касания, откройте раскрывающийся под ним раскрывающийся список и выберите вариант «Ничего».
Если вы хотите отключить определенный жест, например смахивание тремя пальцами вверх, нажмите кнопку «Расширенная конфигурация жеста» в правом верхнем углу. Откройте раскрывающийся список под жестом, который вы хотите отключить, и выберите «Ничего» из перечисленных вариантов.
Сбросить жесты по умолчанию
Прокрутите до самого низа вкладки Touchpad и нажмите кнопку «Reset», чтобы сбросить все жесты до значений по умолчанию.
Программы для Windows, мобильные приложения, игры - ВСЁ БЕСПЛАТНО, в нашем закрытом телеграмм канале - Подписывайтесь:)
![Debian: установить файл Deb [Guide]](https://myroad.club/wp-content/uploads/2021/08/gdebi-install-package-768x407.png)



