Сброс утерянного пароля учетной записи пользователя Windows 7 с помощью Ubuntu Live Disk
В Windows 7 есть встроенная опция для создания диска восстановления пароля для входа в систему в случае, если пользователь забудет пароль учетной записи Windows. Возможно, вы знаете, что Windows 7 скрывает учетную запись администратора, если вы не активируете ее из Локальные пользователи и группы или используя сетевой администратор пользователя / активный: да команда в CMD. Используя учетную запись администратора, вы можете легко войти в систему и сбросить пароли административной, стандартной и гостевой учетных записей. Однако в худшем случае, когда у вас нет диск сброса пароля и не имеете доступа к учетной записи администратора, может помочь диск Ubuntu Live. В этом посте мы проведем вас через пошаговую процедуру сброса и изменения пароля администратора Windows 7, стандартного и гостевого пароля учетной записи.
Ubuntu Live CD – это, по сути, диск, на котором можно запускать Ubuntu изолированно и загружать все необходимые компоненты, подключенные и / или установленные в системе; вы можете получить доступ к съемным дискам и основным носителям информации (HDD), клонировать разделы и применить многочисленные исправления без установки операционной системы. Хотя Ubuntu Live CD широко используется для устранения неполадок ПК, вы также можете использовать его для сброса паролей учетных записей пользователей Windows 7. Этот процесс требует создания Ubuntu Live CD, а затем его загрузки, чтобы получить полный доступ к системе для записи / редактирования кустов реестра, связанных с учетной записью пользователя.
Для начала возьмите универсальный установщик USB (ссылка для скачивания приведена внизу сообщения), а затем загрузите Ubuntu 10.10 (32-разрядный или 64-разрядный) из здесь. Универсальный установщик USB позволяет пользователям создавать постоянные мультимедийные диски Ubuntu Live, чтобы они могли вносить постоянные изменения в загрузочный носитель и сохранять все дополнительные приложения, которые могут потребоваться для устранения проблем. Вы также можете загрузить Ubuntu из приложения; выберите Ubuntu 10.10 и включите Скачать iso вариант. Откроется ссылка для загрузки Ubuntu 10.10, что позволит вам начать процесс загрузки.
После загрузки Ubuntu 10.10 выберите Ubuntu 10.10 из раскрывающегося меню, а затем нажмите кнопку «Обзор», чтобы выбрать загруженный файл ISO. Теперь выберите букву USB-накопителя и установите постоянный размер файла, то есть дисковое пространство, которое вы хотите использовать для операций постоянной записи файлов.
Программы для Windows, мобильные приложения, игры - ВСЁ БЕСПЛАТНО, в нашем закрытом телеграмм канале - Подписывайтесь:)
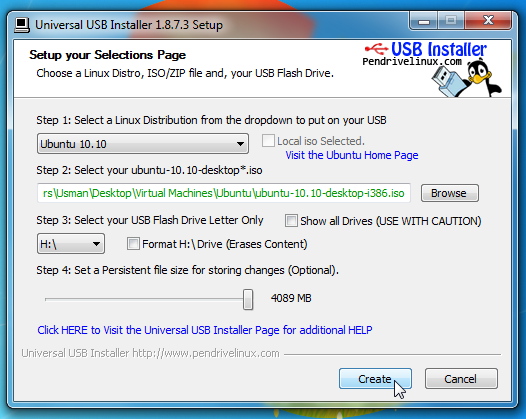
После того, как все настройки настроены, нажмите «Создать», чтобы начать создание медиа-диска Ubuntu Live.
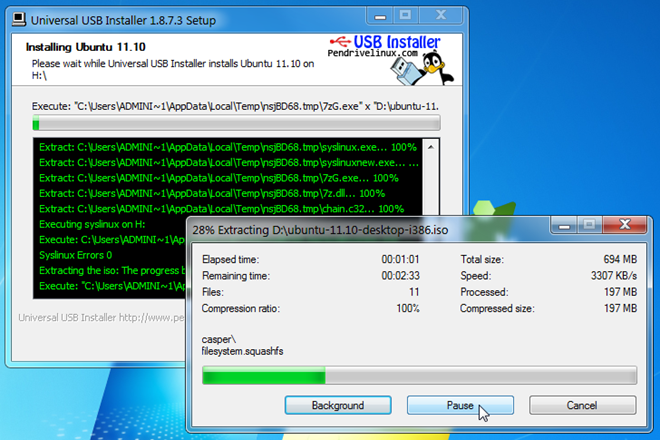
После создания медиа-диска Ubuntu Live перезагрузите компьютер и войдите в системное меню BIOS, нажав ESC, F2, F10, F9 или другую системную клавишу. Перейдите в меню загрузки и установите USB / съемный жесткий диск в качестве первого варианта загрузки. После изменения приоритета загрузки сохраните изменения и перезагрузите систему. В меню загрузки выберите Запустите Ubuntu с этого USB возможность загрузки Ubuntu 10.10.
Ubuntu не поставляется с chntpw – утилита для изменения и сброса паролей учетных записей пользователей Windows. В chntpw предлагает простое решение для чтения и записи значений реестра в SAM (Менеджер учетных записей безопасности файл, находящийся в папке Windows / System32 / config). Итак, сначала вам нужно установить chntpw (32-бит) из Менеджер пакетов Synaptic. Если вы создали Live media disk для 64-разрядной версии Ubuntu 10.10, вам необходимо вручную загрузить chntpw – 64-битный DEB пакет из здесь, а затем установите его из Терминала или Центра программного обеспечения Ubuntu.
Для 32-разрядной версии Ubuntu 10.10 откройте меню «Администрирование» в «Система» и нажмите «Диспетчер пакетов Synaptic».
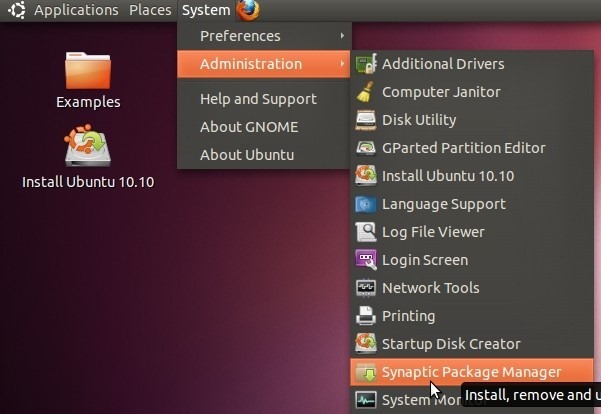
Это откроет менеджер пакетов Ubuntu 10.10 по умолчанию. Теперь вам нужно включить репозиторий с открытым исходным кодом, поддерживаемый сообществом чтобы загрузить и установить инструмент chntpw. Для этого откройте Настройки и затем щелкните Хранилища.
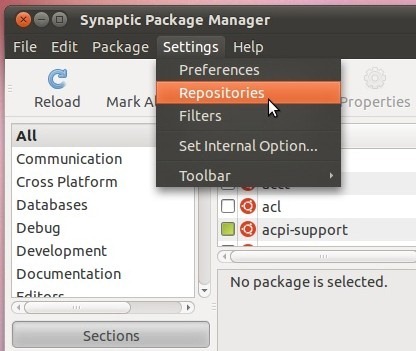
Под Загружается из Интернета раздел, включить Программное обеспечение с открытым исходным кодом, поддерживаемое сообществом (вселенная), а затем нажмите “Закрыть”.
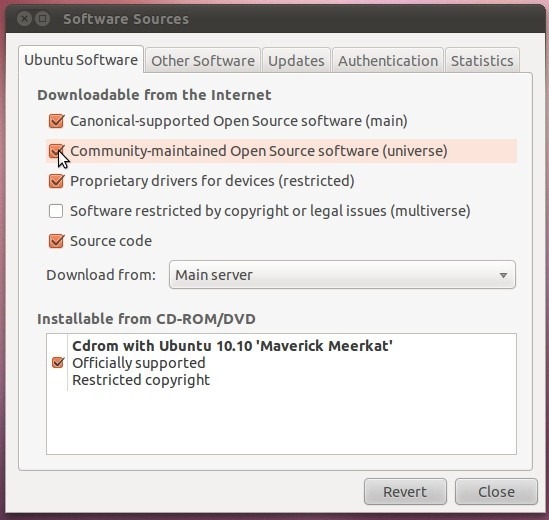
Теперь нажмите кнопку «Обновить» на панели инструментов, чтобы добавить список репозиториев с открытым исходным кодом.
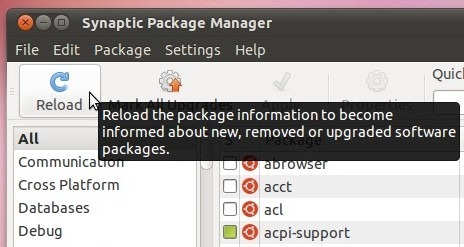
На этом этапе убедитесь, что вы подключены к Интернету, так как он начнет загрузку списка репозиториев с открытым исходным кодом.
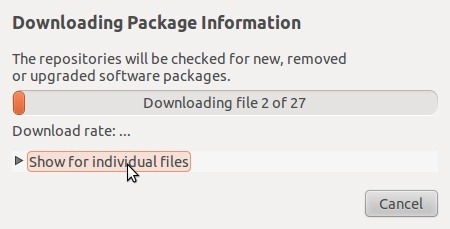
После обновления списка репозиториев нажмите «Поиск» (в крайнем правом углу панели инструментов), введите chntpw и нажмите «Поиск».
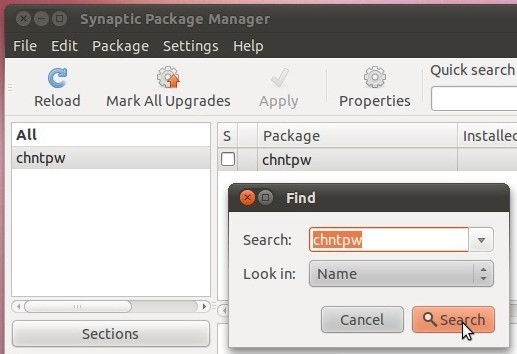
Теперь закройте диалоговое окно «Найти», щелкните правой кнопкой мыши chntpw в главном окне выберите Отметить для установки и нажмите Применить на панели инструментов.
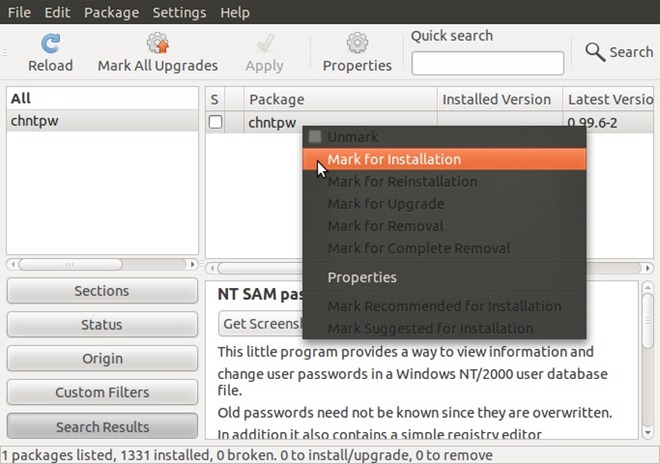
Вы можете просмотреть подробную информацию об изменениях, которые применяются в процессе установки. По завершении закройте диспетчер пакетов Synaptic.
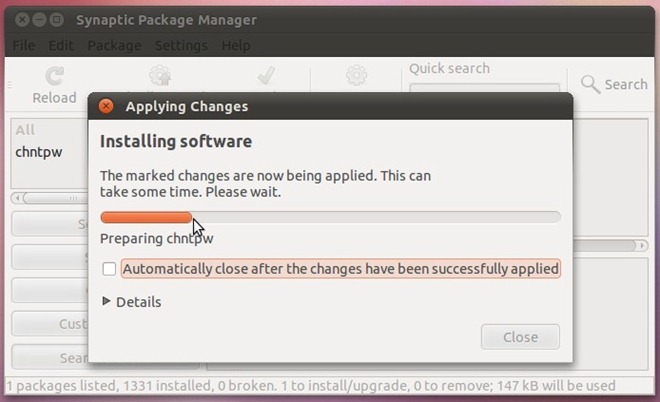
Теперь вам нужно смонтировать раздел жесткого диска, на котором установлена Windows 7. Вы сможете получить доступ ко всем съемным дискам и разделам жесткого диска из меню «Места».
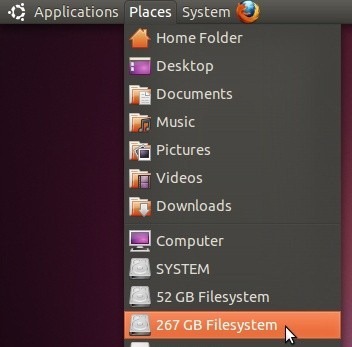
Откройте все разделы, чтобы найти диск с папкой Windows. Запишите идентификатор диска в строке заголовка Nautilus, так как он понадобится для доступа к папке Windows в Терминале.
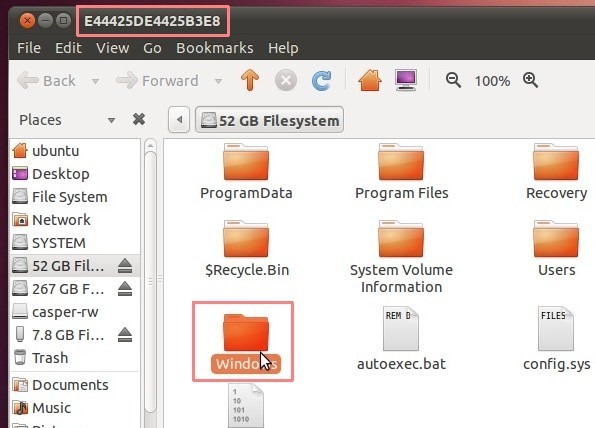
После подключения диска с папкой Windows откройте меню «Приложения» на панели и выберите «Терминал» в меню «Стандартные».
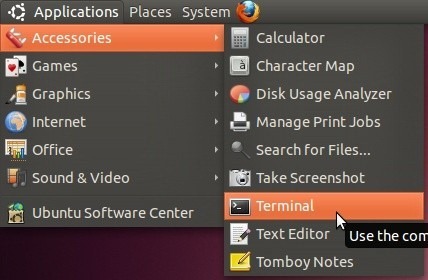
В окне Терминала введите cd / media команда.
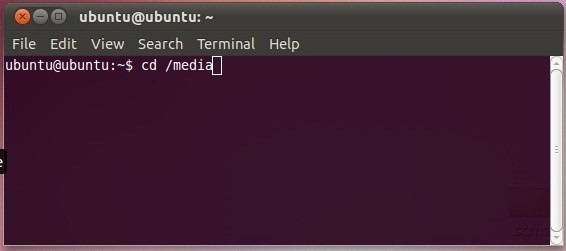
Теперь перечислите все подключенные носители с ls команда.
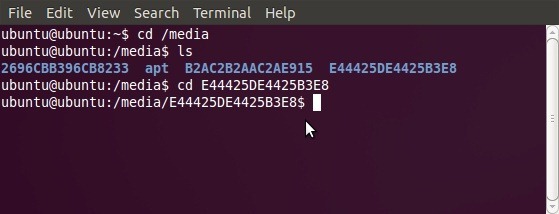
После этого вам необходимо перейти на диск, содержащий папку Windows. Для этого введите следующую команду.
cd <идентификатор диска (с папкой Windows)>
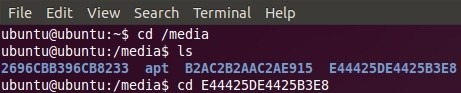
Поскольку нам нужно внести изменения в диспетчер учетных записей безопасности (SAM), который находится в папке Windows / System32 / config. Входить:
компакт-диск Windows / System32 / config
Находясь в папке config, используйте инструмент chntpw, чтобы прочитать учетные данные пользователя Windows и внести изменения в сохраненные пароли. Введите следующую команду, чтобы запустить инструмент chntpw.
sudo chntpw SAM
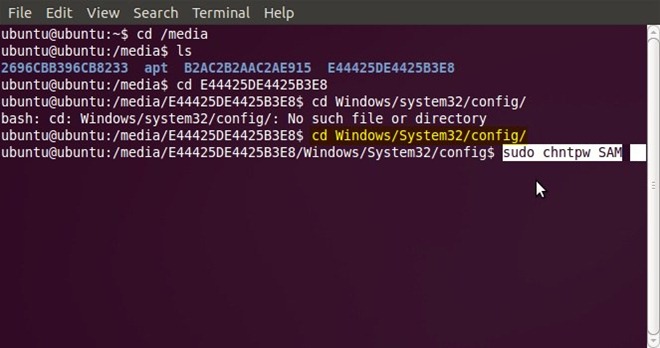
Chntpw показывает все настроенные учетные записи пользователей Windows с их текущим статусом.
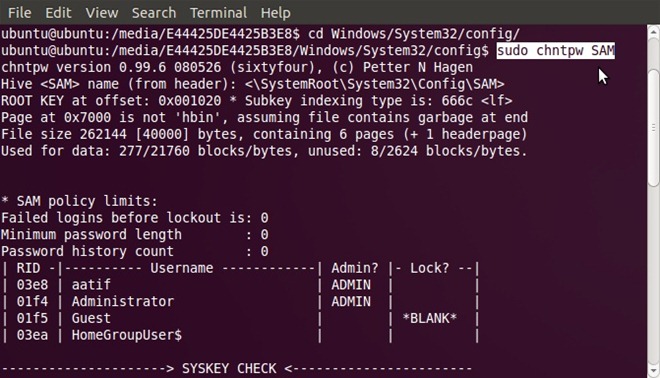
Внизу представлены 4 различных варианта настройки учетной записи пользователя Windows, в том числе очистка пароля учетной записи администратора, замена текущего пароля / изменение пароля, продвижение стандартного пользователя и разблокировка заблокированных учетных записей пользователей. Вы можете сбросить пароль учетной записи администратора Windows 7, нажав «1», а затем «Y». Однако, чтобы изменить пароль администратора, нажмите «2», введите новый пароль, нажмите «Ввод», а затем нажмите Y, чтобы изменить пароль.
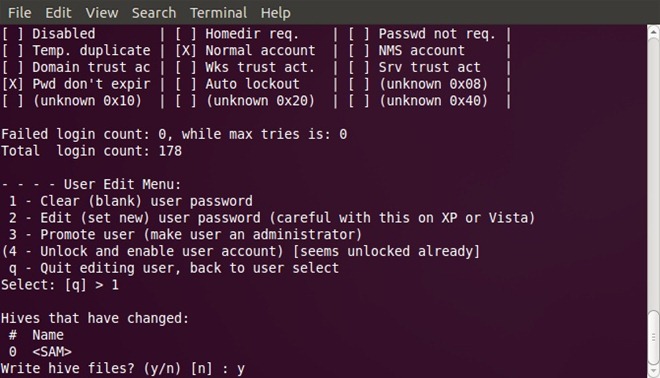
Команда sudo chntpw SAM может изменять только пароль учетной записи администратора Windows. Если вы хотите изменить пароль стандартного пользователя, используйте переключатель –u с указанием правильного имени учетной записи пользователя.
sudo chntpw –u <имя учетной записи пользователя> SAM
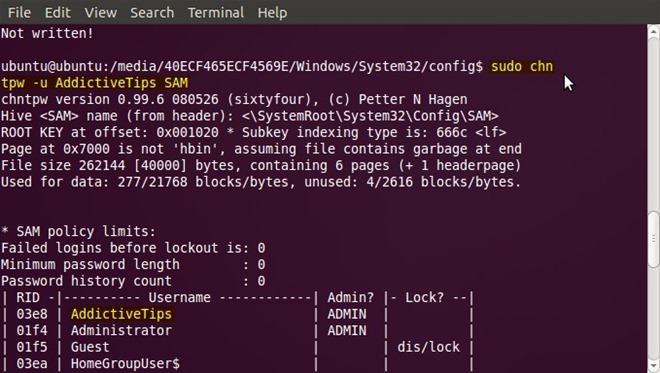
После того, как вы изменили пароль учетной записи пользователя, перезагрузите систему и отключите медиа-диск Ubuntu Live. Если вы только что сбросили пароль администратора, Windows не предложит вам ввести пароль. Однако, если вы изменили пароль, используйте новый пароль для входа в Windows.
Скачать универсальный установщик USB
Программы для Windows, мобильные приложения, игры - ВСЁ БЕСПЛАТНО, в нашем закрытом телеграмм канале - Подписывайтесь:)





