Синхронизация субтитров с видео и обнаружение ошибок субтитров с помощью VisualSubSync
Выравнивание несинхронизированного файла субтитров с видео становится неприятно утомительным, если вы не находите, что субтитры и видео FPS совместимы друг с другом. В таком случае можно использовать специальные параметры встроенных субтитров VLC для увеличения / уменьшения скорости субтитров или присвоения положительного или отрицательного значения для продвижение субтитров над видео вариант, чтобы временно синхронизировать субтитры с видео. Но синхронизация субтитров таким способом довольно утомительна и часто занимает много времени.
VisualSubSync специально разработан для выявления и устранения всех подобных проблем с субтитрами, чтобы синхронизировать их с соответствующим видеофайлом. В отличие от других инструментов, которые синхронизируют и исправляют субтитры, он использует представление звуковой волны для просмотра и воспроизведения видеофайла по кадрам субтитров; вы можете добавить субтитры в выбранный кадр, удалить существующие субтитры, установить время субтитров и удалить изменение сцены. Вы найдете множество других вариантов, которые помогут вам исправить субтитры в видео.
Кроме того, он генерирует подробный отчет об ошибках субтитров для выявления проблем со временем отображения субтитров, наложением субтитров на сцену и другими подобными несоответствиями, которые вызывают определенные проблемы синхронизации субтитров. После запуска приложения вам необходимо создать новый проект из меню «Файл». В окне «Новый проект» необходимо указать видеофайл, чтобы извлечь файл WAV / Peak из видео для создания сигналов и обнаружения связанного файла субтитров.

Программы для Windows, мобильные приложения, игры - ВСЁ БЕСПЛАТНО, в нашем закрытом телеграмм канале - Подписывайтесь:)
После указания видео нажмите «Извлечь файл WAV / Peak» или «Создать новый проект из видео», чтобы позволить ему извлекать и создавать формы сигналов. Время, необходимое для извлечения файла WAV из видео, зависит от качества и размера встроенной звуковой дорожки. Как только процесс будет завершен, он установит для вас главный экран с субтитрами в нижней панели и панелью сигналов в главном окне. По умолчанию встроенный медиаплеер не отображается, но вы можете нажать кнопку «mplayer like» рядом с кнопкой масштабирования, чтобы открыть его.

Он разделяет файл субтитров на временные интервалы, позволяя легко воспроизводить видео и проверять форму сигнала с выбранными временными интервалами для субтитров. Например, если кажется, что некоторые временные интервалы не совпадают с видео, дважды щелкните временные интервалы, чтобы воспроизвести видео с нужной точки. Он будет автоматически перемещать сигналы и видео к выбранному временному интервалу субтитров, чтобы установить время начала и окончания субтитров.
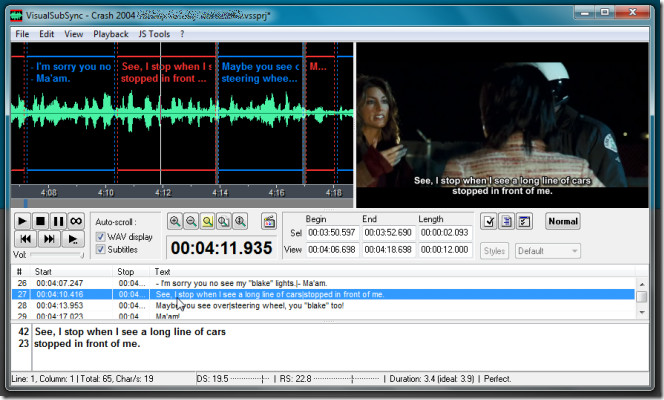
Из-под главного окна вы можете воспроизвести каждый временной интервал субтитров, чтобы проверить синхронизацию с видео. Просто нажмите «Воспроизвести следующий субтитр» или нажмите горячую клавишу F6, чтобы перейти к следующему субтитру в файле субтитров. Поля ввода «Начало конца» и «Длина» позволяют установить время для субтитров. Кнопка масштабирования позволяет уменьшать масштаб и увеличивать осциллограммы, чтобы лучше понять, где начинается и заканчивается диалог в определенной части видео, чтобы вы могли легко сопоставить начальную и конечную точки субтитров с видео.

Возможно, самая полезная функция VisualSubSyn – это обнаружение ошибок. Он генерирует отчет об ошибках файла субтитров для связанного видеофайла, чтобы пользователи знали о наложении субтитров, временных интервалах, где субтитры слишком длинные или имеют несколько строк, частях файла субтитров, где количество символов превышает временной интервал. Параметры проверки ошибок субтитров можно настроить в настройках.

Доступ к настройкам можно получить, нажав рядом с кнопкой просмотра обычного режима и режима синхронизации. Помимо проверки ошибок, он позволяет вам изменять настройки по умолчанию для редактирования субтитров, настраивать комбинации горячих клавиш, выбирать шрифт списка субтитров по умолчанию, включать / выключать модификацию субтитров в режиме синхронизации и, что важно, настраивать отображение формы волны. Не забудьте сохранить свой проект после внесения изменений в файл субтитров; он сохраняет файлы проекта в собственном формате VSSPRJ.
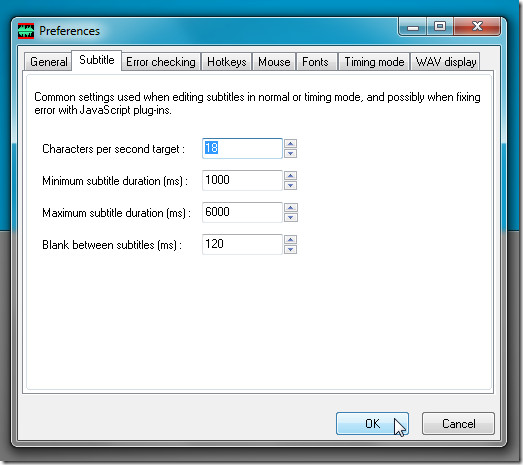
VisualSubSync включает множество функций для выявления и решения проблем синхронизации субтитров. Если вам сложно синхронизировать файлы SRT, SSA / ASS с их видеофайлами, импортируйте их в VisualSubSync, чтобы согласовать тайминги субтитров с видео. Он работает в Windows XP, Windows Vista и Windows 7.
Программы для Windows, мобильные приложения, игры - ВСЁ БЕСПЛАТНО, в нашем закрытом телеграмм канале - Подписывайтесь:)
![Как поделиться GPS с телефона Android на iPad [Guide]](https://myroad.club/wp-content/uploads/2021/08/gpsforwardingfromandroidtoiosipadiphoneipodtouch.jpg)




