USB-микрофон компьютера не работает в Windows 10 (решено)
Не все микрофоны подключаются через аудиоразъем на ноутбуке или ПК. Аудиоразъем – это обычно используемый порт для широкого спектра аудиоустройств, но некоторые устройства могут использовать и используют порт USB. Эти микрофоны не менее эффективны, чем те, в которых используется аудиоразъем. Фактически, многие из них предлагают лучшее качество звука.

ИСПРАВЛЕНИЕ: USB-микрофон не работает (Windows 10)
Устройства, которые подключаются через порт USB, просты в использовании. Драйверы для них обычно являются общими, и они уже присутствуют в устройстве, позволяющем подключать и воспроизводить. Тем не менее, если USB-микрофон, который вы подключили к своей системе, не работает или если вы подключили микрофон через аудиоразъем к USB-адаптеру, и он не обнаружен, попробуйте следующие исправления.
1. Перезагрузите приложение / систему.
Если вы подключили USB-микрофон к своей системе после открытия приложения, в котором собираетесь его использовать, возможно, приложение не сможет обнаружить новое устройство.
Программы для Windows, мобильные приложения, игры - ВСЁ БЕСПЛАТНО, в нашем закрытом телеграмм канале - Подписывайтесь:)
- Отключите микрофон из системы.
- Закройте приложение вы хотите использовать его.
- Подключите микрофон в систему.
- Откройте приложение и проверьте, микрофон обнаружен.
Если это не сработает, попробуйте те же шаги, но с системой.
- Отключите микрофон из системы.
- Выключите систему.
- Подключите микрофон в систему.
- Загрузите систему вверх.
- Откройте приложение и проверьте, микрофон обнаружен.
2. Выберите микрофон в списке “Звуки”.
Микрофон может быть настроен правильно, но не может быть установлен в качестве предпочтительного устройства или устройства по умолчанию в Windows 10. Вам необходимо установить его в качестве устройства по умолчанию в настройках звука.
- Открыть Панель управления.
- Перейти к Оборудование и звук.
- Нажмите Звуки.
- Перейти к Вкладка записи.
- Щелкните микрофон правой кнопкой мыши и выберите Установить как устройство по умолчанию.
- Перезагрузите систему и проверьте, обнаружен ли микрофон.
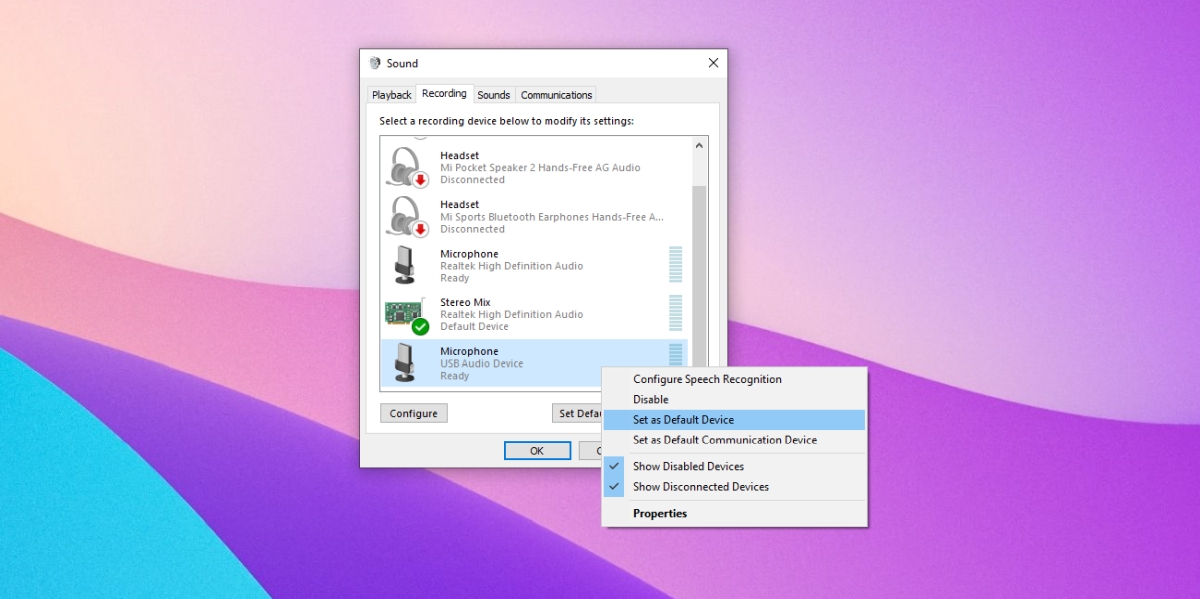
3. Переустановите USB-микрофон.
Переустановка микрофона может помочь решить проблемы с ним.
- Открыть Диспетчер устройств.
- Расширять Аудиовходы и выходы
- Щелкните правой кнопкой мыши USB-микрофон и выберите Удалите устройство.
- Отключите микрофон.
- Снова подключите микрофон.
- Windows 10 обнаружит и установить драйверы для устройства.
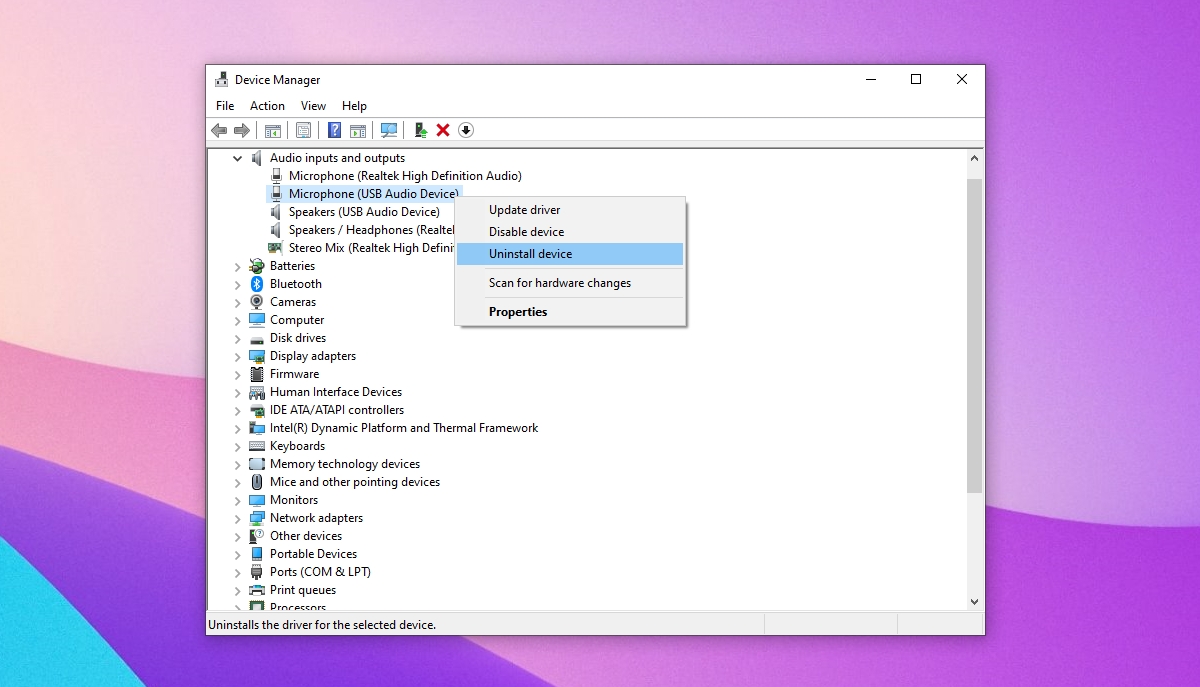
4. Запустите средство устранения неполадок оборудования.
Проблемы с USB-портом могут быть одной из причин, по которой микрофон не работает. Для устранения неполадок порта UBS необходимо запустить средство устранения неполадок оборудования.
- Нажмите Сочетание клавиш Win + R , чтобы открыть окно «Выполнить».
- В поле “Выполнить” войти
msdt.exe -id DeviceDiagnosticи коснитесь клавиши ввода. - Запустить Средство устранения неполадок оборудования и применить все исправления что он рекомендует.
- Перезагрузите систему и снова подключите микрофон.
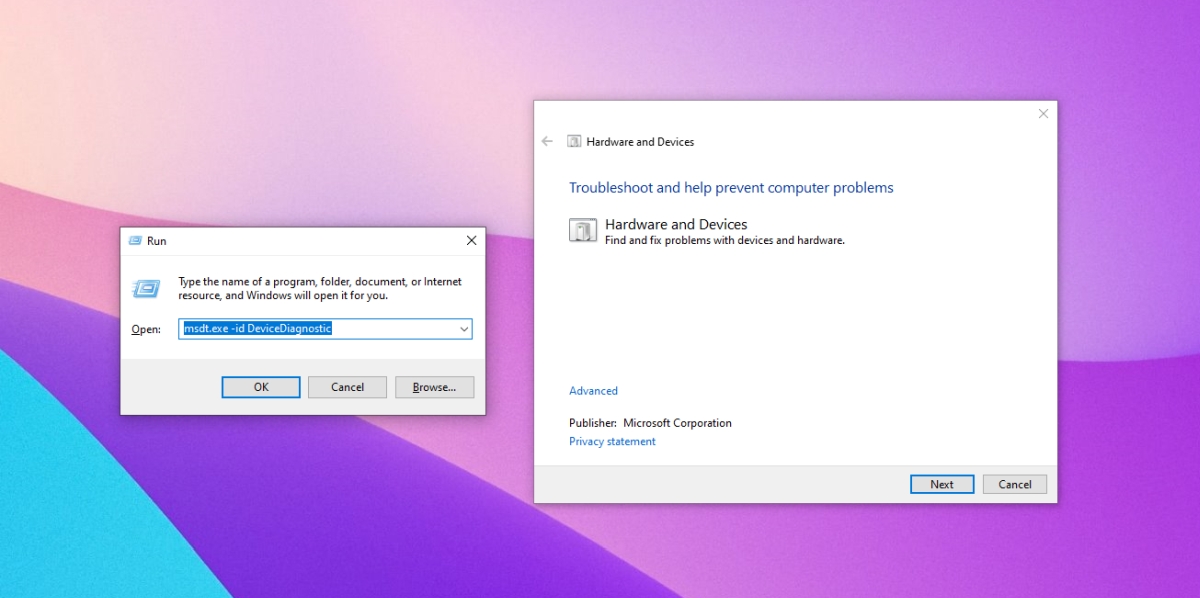
5. Запустите средство устранения неполадок со звуком.
Проблемы со звуком могут быть не связаны с портом USB. Вместо этого, возможно, потребуется проверить другие настройки звука, чтобы микрофон работал. Самый простой способ проверить и исправить проблемы с настройками звука – запустить средство устранения неполадок со звуком.
- Открой Приложение настроек с Win + I Сочетание клавиш.
- Перейти к Обновление и безопасность.
- Выберите Вкладка “Устранение неполадок”.
- Нажмите Дополнительные средства устранения неполадок.
- Выберите и запустите средство устранения неполадок со звуком.
- Применить все исправления что он рекомендует.
- Перезагрузите систему и используйте свой микрофон.
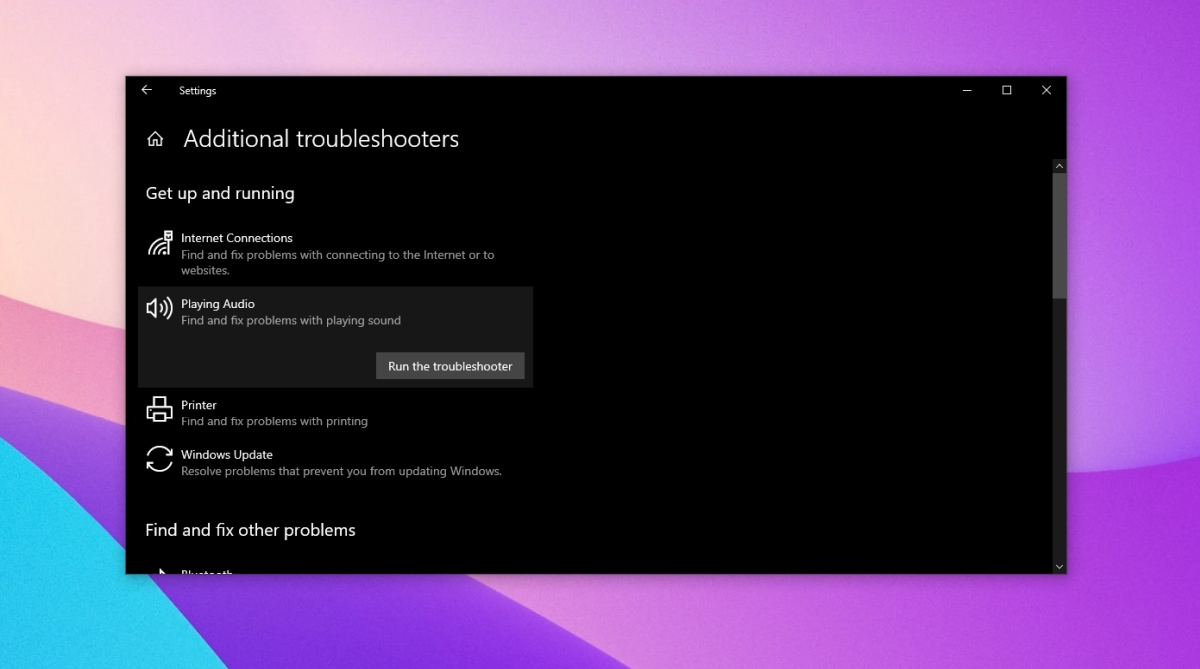
6. Проверьте источник питания.
Некоторым устройствам, включая микрофоны, которые можно подключать через порт USB, требуется внешний источник питания. Проверьте, нужен ли вашему микрофону внешний источник питания или нет. К нему прилагается соответствующий кабель и инструкции по его подключению. Попробуйте подключить его к тому же USB-порту, который вы используете для зарядки устройства, то есть к порту зарядки в системе Windows 10.
Вывод
USB-микрофоны часто обеспечивают лучшее качество звука, чем те, которые подключаются через аудиоразъем. Это особенно актуально для более дешевых микрофонов. Более дорогой микрофон будет работать независимо от порта, который он использует. Вы также должны проверить, есть ли у используемой модели микрофона какие-либо известные проблемы с ним. Посетите форумы, посвященные устройству и его настройке, и убедитесь, что вы сделали все, чтобы правильно настроить его.
Программы для Windows, мобильные приложения, игры - ВСЁ БЕСПЛАТНО, в нашем закрытом телеграмм канале - Подписывайтесь:)

![Как открыть файлы Jar в Windows 10 [TUTORIAL]](https://myroad.club/wp-content/uploads/2021/08/open-jar-file-768x384.jpg)



