Загрузить изображения и скриншоты в Imgur из панели задач
Загрузка изображения часто требуется, чтобы подтвердить свою точку зрения, например, на форуме. Изображение с вашим утверждением позволяет вам лучше передать ваше сообщение и облегчает читателю понимание того, что вы пытаетесь сказать. Таким образом, и автору, и читателю лучше общаться, когда задействованы изображения. Однако для включения изображений необходимо сначала загрузить их, а многие веб-сайты и форумы не позволяют напрямую загружать изображения на свои серверы. Вам необходимо загрузить желаемую фотографию на хостинг, а затем указать ссылку на нее вместе с вашим текстом. Такие сайты, как 9Gag, Reddit и Digg, не размещают изображения, размещенные пользователями, на их собственных серверах. Вот почему большинство пользователей загружают изображения на веб-сайты, размещающие изображения в Интернете, такие как Imgur.com, Minus, ImageShack.us и т. Д. Imgur – это веб-сайт для размещения и обмена изображениями, который предлагает услуги по загрузке изображений как на основе учетной записи, так и анонимно. Сегодня у нас есть инструмент под названием Hyperdesktop который позволяет вам быстро загружать изображения в Imgur и создавать URL-адрес, позволяющий делиться ими через Интернет с другими людьми.
Помимо того, что он является инструментом загрузки для Imgur, он также позволяет вам делать снимки экрана и выполнять простые функции редактирования на них. Вы можете сделать снимок всего экрана или выбранной области экрана. После захвата встроенный редактор изображений позволяет вставлять текст и рисовать на изображении с помощью пера. Рисунок и текст могут быть добавлены на снимок экрана в нескольких цветах и размерах.
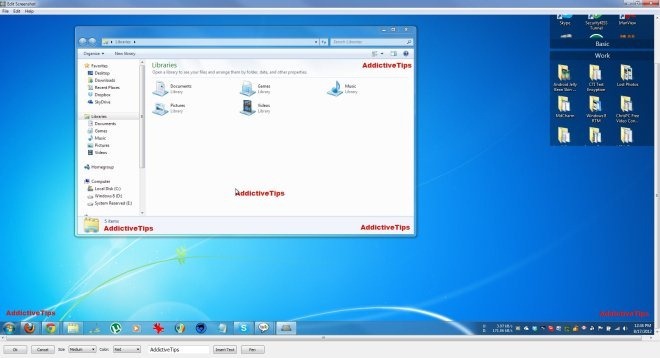
После установки к инструменту можно будет получить доступ из панели задач. Щелкните его значок правой кнопкой мыши, чтобы открыть параметры «Открыть окно», «Сделать выборочный снимок экрана (область)» и «Сделать снимок экрана (весь экран)».
Программы для Windows, мобильные приложения, игры - ВСЁ БЕСПЛАТНО, в нашем закрытом телеграмм канале - Подписывайтесь:)
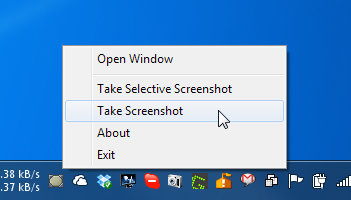
Главное окно позволяет загружать изображения, просто перетаскивая их через основной интерфейс. Кроме того, вы можете делать снимки экрана с помощью кнопок. При загрузке снимка экрана создается URL-адрес, который отображается в нижней половине основного интерфейса.
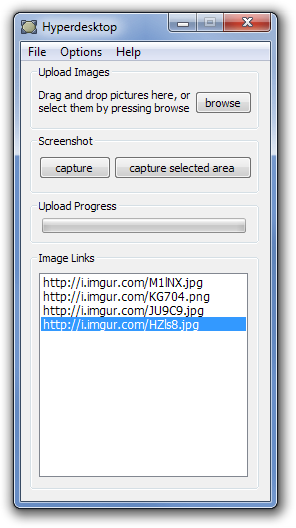
Доступ к диалоговому окну «Настройки» можно получить, выбрав его в меню «Параметры» вверху. Он позволяет вам настроить общие параметры, поведение приложения, указать службу загрузки из Imgur или FTP-сервера и настроить FTP-сервер, выбрать горячие клавиши для создания снимков экрана и удалить программу вместе со всеми ее настройками.
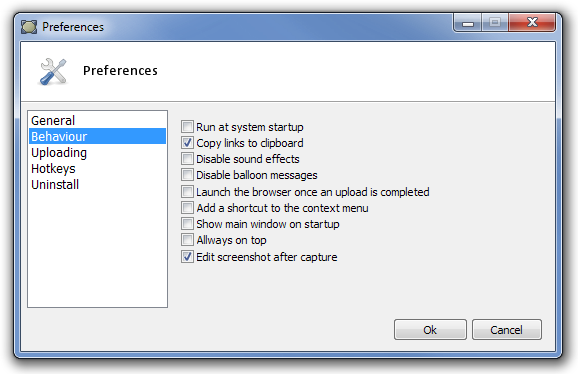
Hyperdesktop работает как с 32-битными, так и с 64-битными версиями Windows XP, Windows Vista, Windows 7 и Windows 8.
Программы для Windows, мобильные приложения, игры - ВСЁ БЕСПЛАТНО, в нашем закрытом телеграмм канале - Подписывайтесь:)





