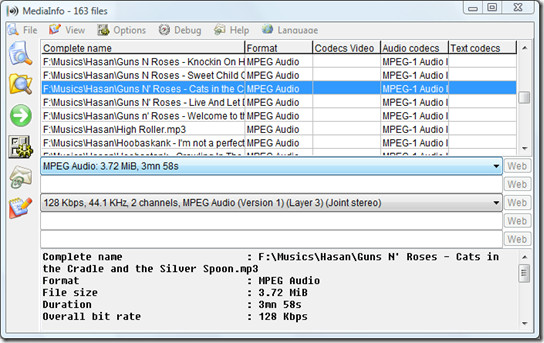6 приложений для разделения экрана монитора и организации приложений в Windows 11
В нашей предыдущей статье мы объяснили, как разделить экран в Windows 11 с помощью функции привязки окон по умолчанию. Хорошо, что для этой цели доступно множество сторонних программ, поэтому вам не нужно ограничивать себя функцией по умолчанию. Некоторые приложения бесплатны, а некоторые платные, в зависимости от поддерживаемой сборки и функций. Они необходимы для разделения вашего проектора, игрового окна, камер видеонаблюдения и браузеров. Выберите одно из приложений, чтобы разделить экран настольного ПК в Windows 11 в зависимости от сложности и производительности, которые вам нужны.
Проблемы с функциями Snap Windows по умолчанию
Хотя привязка окон является полезной функцией, у вас есть много ограничений при выборе разделенного макета.
- Нет возможности создать собственный макет.
- Эта функция может раздражать, когда вы перетаскиваете окна приложений (хотя вы можете отключить ее в приложении «Настройки»).
- Предустановленные макеты ограничены, и у вас есть четыре варианта для мониторов с низким разрешением и шесть для экранов с высоким разрешением, которые могут не подходить во всех случаях.
- Окна привязки могут не работать с проекторами и камерами.
Какой бы ни была причина, вы можете попробовать следующие приложения, чтобы получить дополнительные функции разделения экрана.
1. AltDrag
AltDrag это бесплатный и простой инструмент разделения экрана для пользователей Windows. Он работает как Snap Assist, но с дополнительными функциями. Вы должны отключить Snap Assist перед использованием AltDrag. У вас могут возникнуть проблемы с перемещением приподнятых окон. Таким образом, вам нужно будет повысить права AltDrag до прав администратора.
Программы для Windows, мобильные приложения, игры - ВСЁ БЕСПЛАТНО, в нашем закрытом телеграмм канале - Подписывайтесь:)
 AltDrag
AltDrag
AltDrag позволяет автоматически привязываться и может быть отключен в любое время с помощью клавиши пробела. Альтернативная прокрутка упрощает прокрутку других окон и настройку прозрачности окон. Используя клавишу Shift + колесо прокрутки мыши, вы можете перемещать окна по горизонтали; функция, которой не хватает в аналогичном программном обеспечении. Будучи программным обеспечением с открытым исходным кодом, оно позволяет пользователям-разработчикам вносить изменения для улучшения.
2. Разделение экрана затвора
Ищете простое, но интуитивно понятное программное обеспечение для разделения экрана? Разделение экрана затвора доступен в бесплатной и профессиональной версиях с 82 определяемыми пользователем типами разделенного экрана. Он поддерживает несколько одновременных подключений к экрану от размера рабочего стола до 8K Ultra HD. На всякий случай, если экран 1 не поддерживает два или более окон, вы можете перейти к правому экрану.
 Разделение экрана затвора
Разделение экрана затвора
Для настройки требуется только сочетание клавиш для настройки экрана и соответствующих окон. Когда вам нужно скрыть или восстановить окна, последовательно используйте Win+M или Win+Shift+M. Если вы переустанавливаете или используете другой компьютер, вам не нужно беспокоиться о ваших предустановленных правилах. Существует возможность резервного копирования для восстановления ваших настроек. Однако бесплатная версия может быть ограничена некоторыми из этих функций.
3. Акваснап
Доступно для личного и профессионального использования, Акваснап позволяет разделить несколько окон для одного или нескольких мониторов. Это похоже на окна оснастки Windows 11, но с расширенными функциями для повышения производительности.
 Акваснап
Акваснап
При изменении размера соседних окон нажмите клавишу Ctrl, чтобы изменить их размер одновременно. Для оптимального удобства использования экрана он позволяет растягивать окна по вертикали или горизонтали двойным щелчком по краю.
Кроме того, вы можете держать маленькие окна подвешенными над остальными для эффективного мониторинга и производительности. Установите легко запоминающиеся горячие клавиши клавиатуры, чтобы упростить управление окнами. Несмотря на свои уникальные функциональные возможности, легкий вес, простоту установки и доступность для использования в Windows версии 11 и поддержке 64-разрядных версий.
4. Оконная сетка
WindowGrid помогает вам настроить окна в соответствии с динамической сеткой, как вам нужно с помощью мыши. Перемещая окно, щелкните левой и правой кнопкой мыши одновременно и перетащите его в нужное место. Отпустите правую кнопку мыши и переместите курсор в нужное положение и размер окна, затем отпустите левую кнопку мыши.
 WindowGrid
WindowGrid
В отличие от другого программного обеспечения для разделения экрана, вы можете настроить размер наложения сетки, цвет и прозрачность для соответствующих окон. Программное обеспечение является портативным и простым в использовании на любом устройстве, которое вы предпочитаете. WindowGrid подходит для версий от Windows Vista до Windows 11. При автоматическом обновлении вы получаете новые версии по мере их выпуска.
5. Максимум
Полностью оптимизируйте свой функционал, используя Максто программное обеспечение, подходящее для ваших виртуальных рабочих столов на устройствах Windows. Вы можете установить отдельные профили для каждого виртуального рабочего стола. Кроме того, вы можете разделить экран на несколько окон и перетаскивать их по мере необходимости.
 Максто
Максто
Настройте разделенный экран и используйте горячие клавиши для настройки монитора. Предварительный просмотр предустановленных разделений экрана отображается перед применением. Для максимальной производительности и опыта используйте мониторы Ultra HD. MaxTo относительно доступен, если вы выберете платную опцию, которая гарантирует лучший пользовательский опыт. Обратите внимание, что для запуска MaxTo требуется .NET Framework 4.7 или выше.
6. FancyZones с Microsoft PowerToys
Если вам неудобно использовать вышеуказанные сторонние приложения, вы можете использовать официальное приложение Microsoft PowerToys. Это приложение поставляется с более чем 15 модулями, которые вы можете включать или отключать по отдельности. Кроме того, вы можете загрузить и установить приложения PowerToys из Microsoft Store, чтобы упростить себе жизнь. После установки приложения перейдите в раздел «FancyZones» в приложении и включите параметр «Включить FancyZones».
 Редактор макетов PowerToys FancyZones
Редактор макетов PowerToys FancyZones
- Вы можете настроить зоны, внешний вид, окна и макеты.
- Можно исключить приложения из добавления в разделенный макет.
- Вы можете использовать один из предопределенных макетов или создать собственный макет в соответствии с вашими потребностями.
- Использовать сочетание клавиш по умолчанию Клавиша Windows + Shift + ` или создайте собственный ярлык для запуска редактора макетов.
- Используйте клавишу Shift и перетащите приложения в нужный разделенный раздел.
Заключительные слова
Как вы можете видеть, все сторонние инструменты разделения экрана предлагают замечательные функции, которые недоступны с настройками окна привязки по умолчанию в Windows 11. Кроме того, вы также можете использовать совершенно бесплатное и официальное приложение Microsoft PowerToys для разделения экрана монитора и упорядочивания приложений. в пользовательских макетах для многозадачности.
Программы для Windows, мобильные приложения, игры - ВСЁ БЕСПЛАТНО, в нашем закрытом телеграмм канале - Подписывайтесь:)