Как изменить параметр входа по умолчанию в Windows 10
Windows 10 предлагает множество различных способов защиты вашей системы. Вы можете добавить ПИН-код, графический пароль, пароль своей учетной записи Microsoft, использовать распознавание лиц, если у вас есть поддерживаемая камера, динамическая блокировка или сканер отпечатков пальцев. Считыватели отпечатков пальцев и распознавание лиц, то есть Windows Hello, требуют специального оборудования, поэтому чаще используются другие варианты. Опять же, из этих двух вариантов чаще всего используются PIN-код и пароль. Вы можете установить PIN-код в приложении «Настройки» в разделе «Учетные записи»> «Параметры входа». Когда вы устанавливаете PIN-код, он становится параметром входа по умолчанию, однако вы можете переключаться между PIN-кодом и разблокировкой пароля с экрана блокировки. Это полезно, если вы забыли свой пароль или PIN-код.
Вариант входа по умолчанию
Это будет работать со всеми типами параметров входа, которые вы настроили. Если у вас нет параметра, например, настроенного графического пароля, он не будет отображаться как параметр входа.
Заблокируйте экран. Щелкните в любом месте или нажмите клавишу Enter, чтобы перейти на экран входа в систему. Здесь вам будет предложено разблокировать вашу систему, используя метод по умолчанию. Если вы присмотритесь, вы найдете две опции под полем PIN / пароль.
Один вариант предназначен для восстановления вашего пароля, а другой – для «Параметры входа». Когда вы нажмете «Параметры входа», вы увидите кнопки, которые представляют каждый тип параметра входа, который вы настроили. Выберите вариант, который вы хотите использовать, например, если вы хотите использовать свою учетную запись Microsoft или пароль локальной учетной записи, нажмите кнопку с курсором. Если вы хотите использовать свой PIN-код, нажмите кнопку на цифровой клавиатуре.
Программы для Windows, мобильные приложения, игры - ВСЁ БЕСПЛАТНО, в нашем закрытом телеграмм канале - Подписывайтесь:)
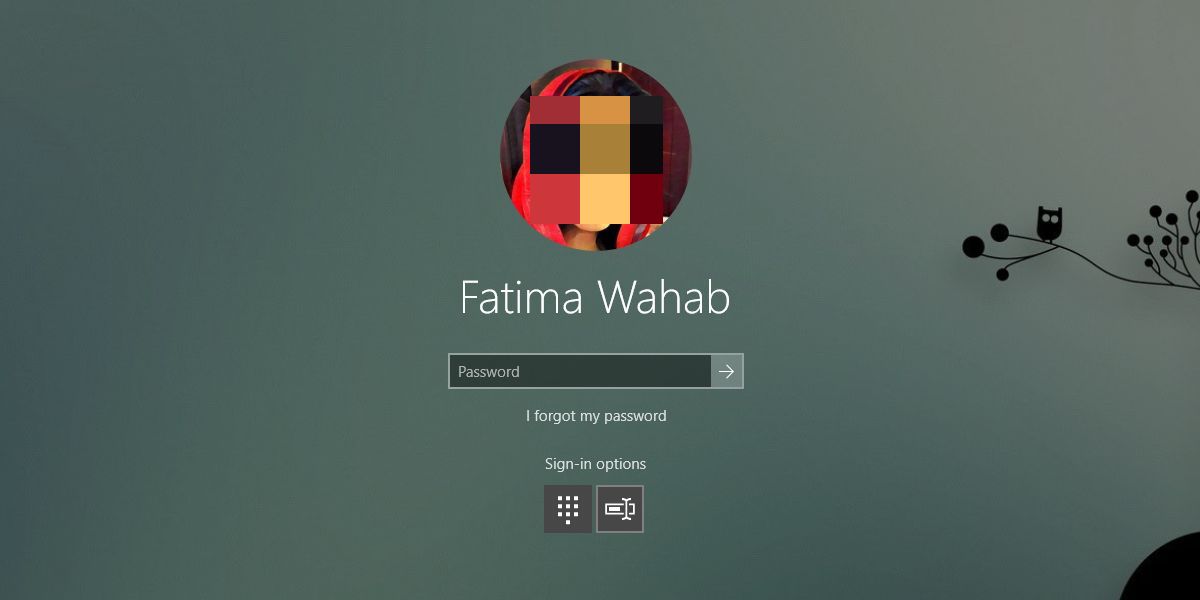
Это изменение будет постоянным, если вы не вернете его обратно. Чтобы вернуть его обратно, просто снова заблокируйте экран и нажмите «Параметры входа». Снова выберите вариант входа по умолчанию, и он будет сброшен.
Несколько систем
Если у вас несколько систем Windows 10, может быть сложно запомнить PIN-код или пароль для каждой из них. Также неплохо иметь другой PIN-код или пароль для всей вашей системы, однако, если вы когда-нибудь забудете свои данные для входа в систему, вы не захотите, чтобы ваша система была заблокирована. В таком случае вы можете изменить данные для входа в систему, которые вы используете.
Например, если вы забыли свой PIN-код, вы всегда можете использовать пароль своей учетной записи Microsoft или пароль локальной учетной записи.
Программы для Windows, мобильные приложения, игры - ВСЁ БЕСПЛАТНО, в нашем закрытом телеграмм канале - Подписывайтесь:)





