Как использовать задачи в Microsoft Teams
Назначение задач является основным требованием в команде, и важно отслеживать эти назначенные задачи. Электронная почта — это простой инструмент, который можно использовать для назначения задач. Вероятно, вы можете создать общую заметку с помощью такой службы, как Google Notes, и использовать ее для назначения задач.
Дело в том, что большинство коммуникационных инструментов можно использовать для назначения задач, но для того, чтобы эффективно отслеживать их, необходим специальный инструмент для постановки задач.
Задачи в Microsoft Teams
Microsoft не новичок в инструментах повышения производительности, и некоторые из своих лучших инструментов она интегрировала в Microsoft Teams в виде приложений.
Задачи от Planner and To Do — это приложение Microsoft Teams, которое можно добавить в вашу команду и использовать для назначения задач и отслеживания задач, которые были назначены вам. Вы можете использовать приложение только для себя, чтобы отслеживать, что вам нужно сделать и когда вам нужно это сделать, или вы можете создать «Планировщик» для своей команды и использовать его для назначения задач членам команды.
Программы для Windows, мобильные приложения, игры - ВСЁ БЕСПЛАТНО, в нашем закрытом телеграмм канале - Подписывайтесь:)
Добавить задачи в Microsoft Teams
Чтобы добавить задачи в Microsoft Teams, выполните следующие действия.
- Открыть Команды Microsoft и войдите в систему с учетной записью владельца или администратора.
- Нажмите Приложения внизу столбца налево.
- Ищи Задания.
- Выберите Задачи по Планировщику и To Do чтобы добавить это.
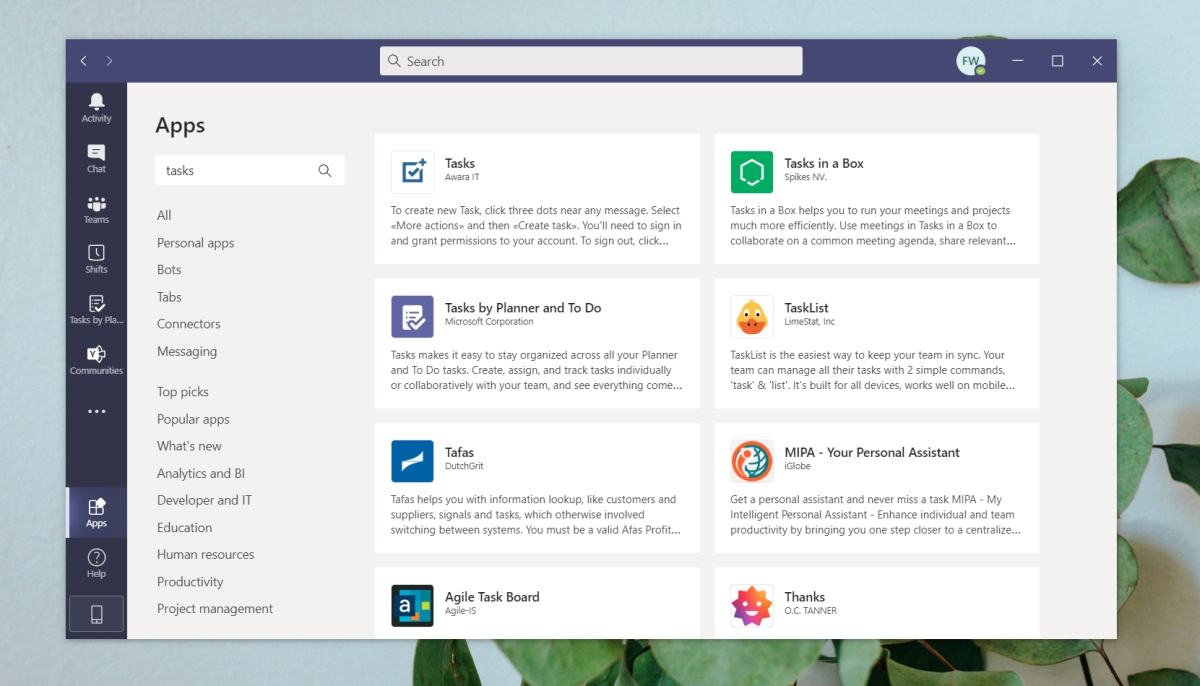
Личные задачи в Microsoft Teams
Чтобы создавать задачи для себя в Microsoft Teams с помощью приложения «Задачи», выполните следующие действия.
- Доступ к Приложение «Задачи» из столбца слева.
- Нажмите Новый список или план внизу слева.
- Отдай свое список задач имя и под Создать в выберите Мои задачи.
- Нажмите Создавать.
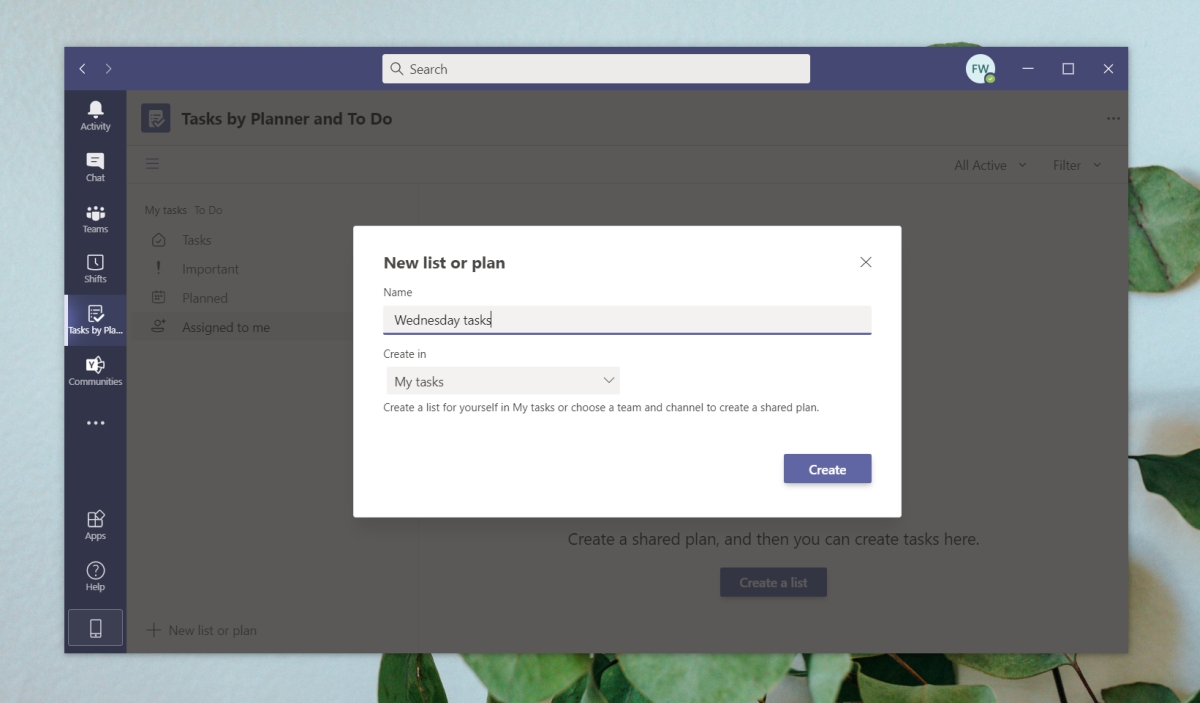
- После создания выберите список и нажмите New Task добавить задачу.
- Дайте ему срок сдачи и щелкните значок галочки, чтобы добавить его.
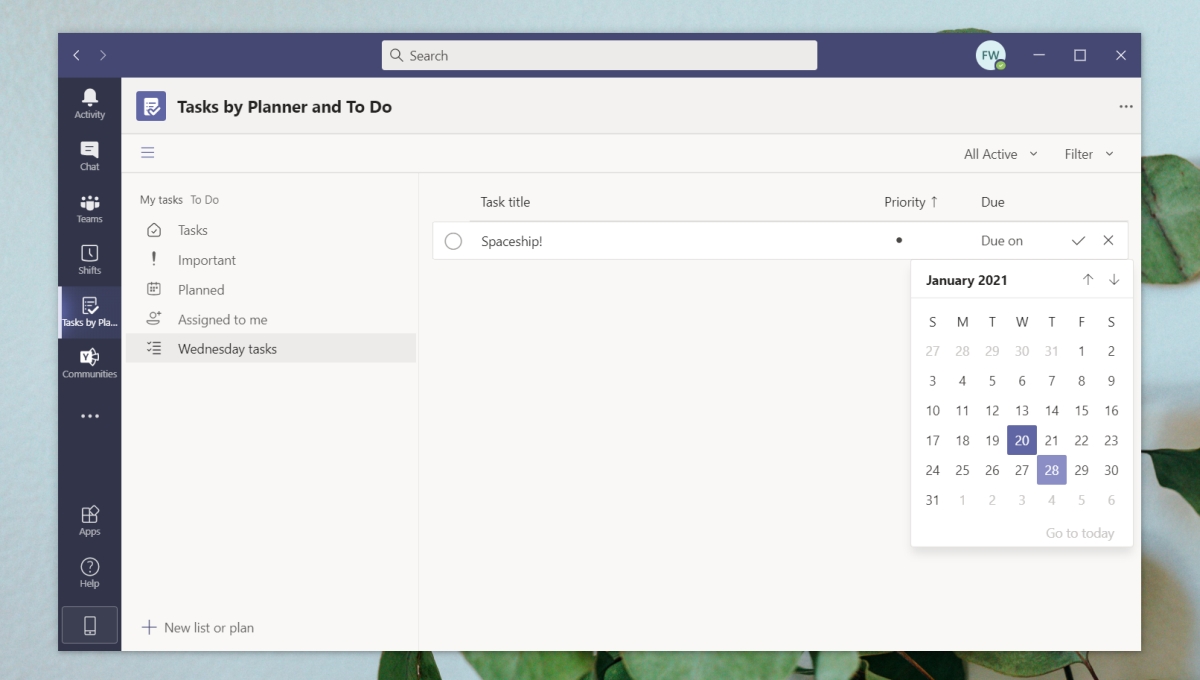
Командные задачи в Microsoft Teams
Чтобы создавать и назначать задачи командам с Задачами, вам необходимо сначала добавить приложение в качестве вкладки в канале. Вкладку задач нельзя добавить в частный канал.
Способ 1
- Открыть Команды Microsoft и выберите Канал вы хотите добавить планировщик.
- Щелкните значок кнопка плюс в правом верхнем углу вкладок.
- Выберите Приложение «Задачи».
- Введите название вкладки и нажмите Сохранить
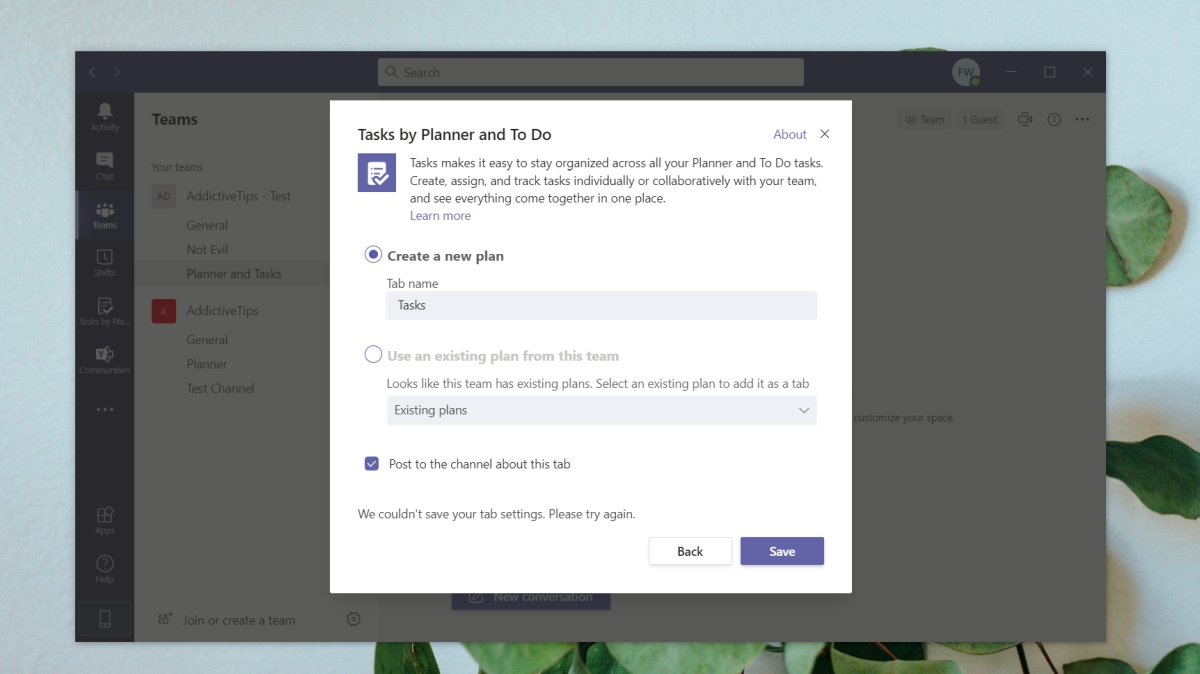
Способ 2
- Открыть Команды Microsoft.
- Перейти к Задачи из столбца слева.
- Нажмите Новый список или план внизу слева.
- Во всплывающем окне откройте Создайте в раскрывающемся списке и выберите команду.
- Открой Раскрывающийся список каналов и выберите канал. вы хотите создать планировщик под.
- Нажмите Создавать.
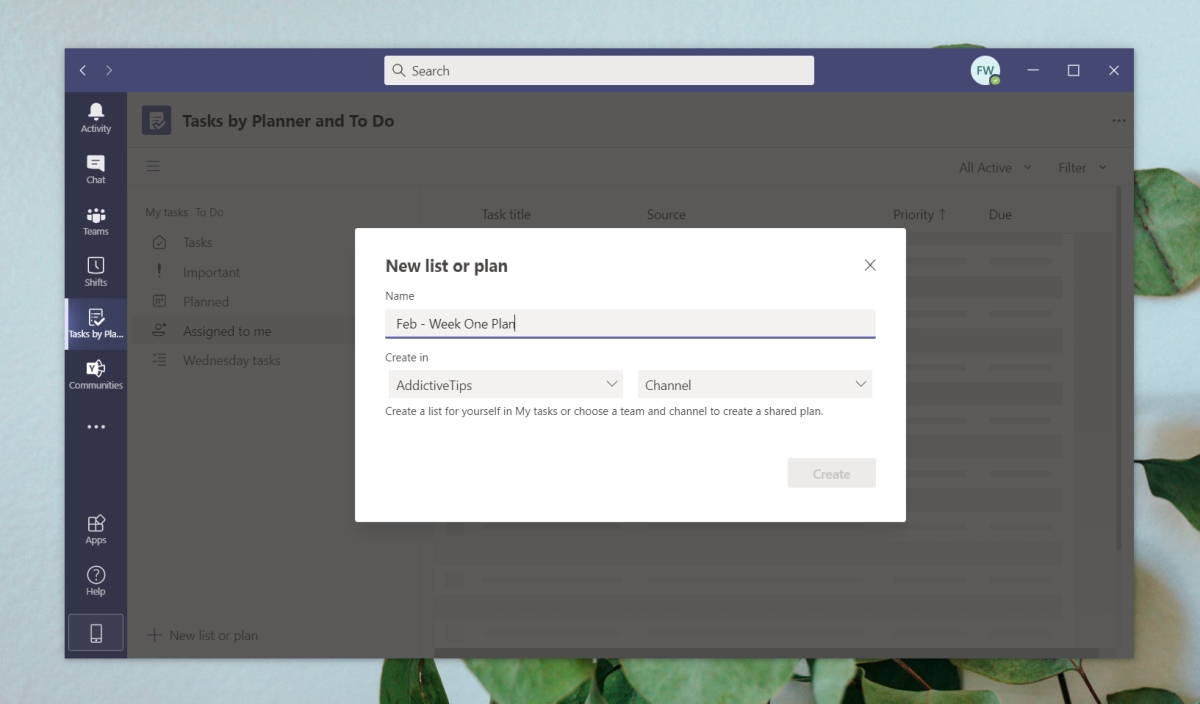
Добавить задачи
После создания планировщика вы можете добавлять к нему задачи и назначать его членам команды.
- Перейти к канал с вкладкой Задачи.
- Нажмите Добавить задачу.
- Дай задайте имя, срок выполнения и нажмите Назначить , чтобы выбрать члена команды, которому будет поручена задача.
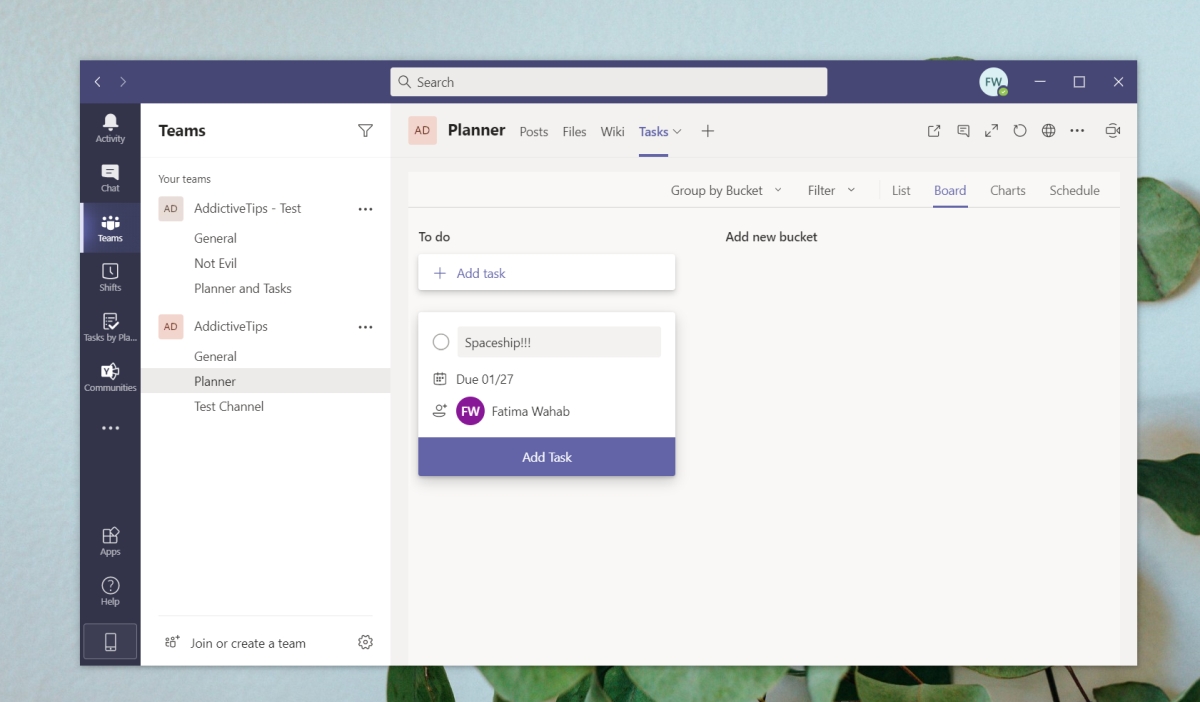
Исправление: нам не удалось сохранить настройки вашей вкладки. Пожалуйста, попробуйте еще раз.
Если вы пытаетесь добавить в канал планировщик или вкладку «Задачи», но продолжаете видеть сообщение «Нам не удалось сохранить настройки вашей вкладки. Пожалуйста, попробуйте еще раз.» сообщение, вот что вам нужно сделать.
- Выйдите из учетной записи владельца или администратора.
- Войдите в систему с учетной записью, которая является участник команды (или создайте новый).
- Перейти к канал и нажмите кнопку с плюсом к добавить вкладку Задачи.
- Введите имя для вкладки и нажмите «Создать».
- В вкладка будет добавлена.
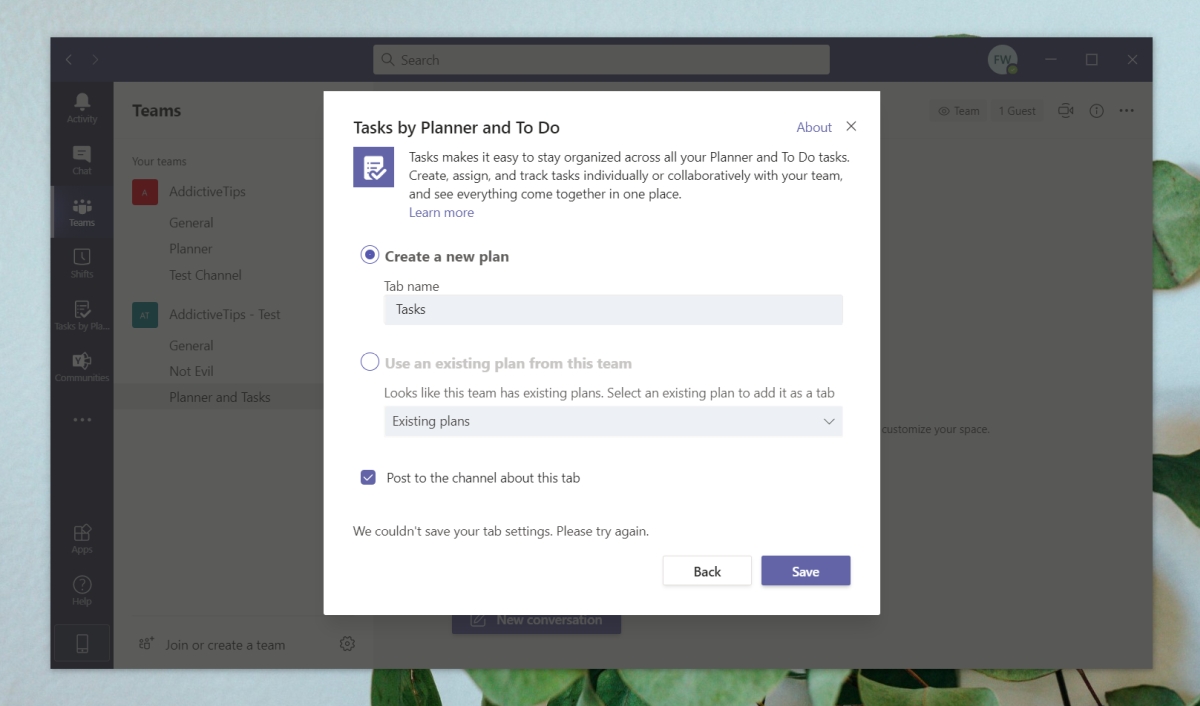
Программы для Windows, мобильные приложения, игры - ВСЁ БЕСПЛАТНО, в нашем закрытом телеграмм канале - Подписывайтесь:)






