Электронные письма, исчезающие из Outlook (ИСПРАВЛЕНО): 8 возможных решений
Приложение Outlook – это почтовый клиент. Он работает со всеми без исключения почтовыми службами, включая собственную почтовую службу Outlook. В качестве почтового клиента он получает электронные письма с сервера, на котором хранятся ваши сообщения. Сервер синхронизируется в обоих направлениях; электронные письма, удаленные в Outlook, также будут удалены с сервера, с которого они пришли, например, с сервера Gmail. Вот почему, если вы открываете Outlook с пустым почтовым ящиком, в котором буквально нет писем, это вызывает беспокойство.
Электронные письма Outlook исчезли [FIX]
1. Удалить / добавить учетную запись
Начните с чего-нибудь простого, например, удаления учетной записи электронной почты и добавления ее обратно.
- Открыть Перспективы.
- Перейти к Файл и выберите Настройки учетной записи.
- Нажмите на ‘Account Настройкиснова в меню.
- Откроется новое окно. Выберите свою учетную запись на Вкладка электронной почтыи щелкните Удалять.
- Закрыть и повторно открыть Outlook.
- Перейти к Файл и щелкните Добавить аккаунт кнопка.
- Настройте свой аккаунт снова и позвольте ему синхронизировать электронную почту.
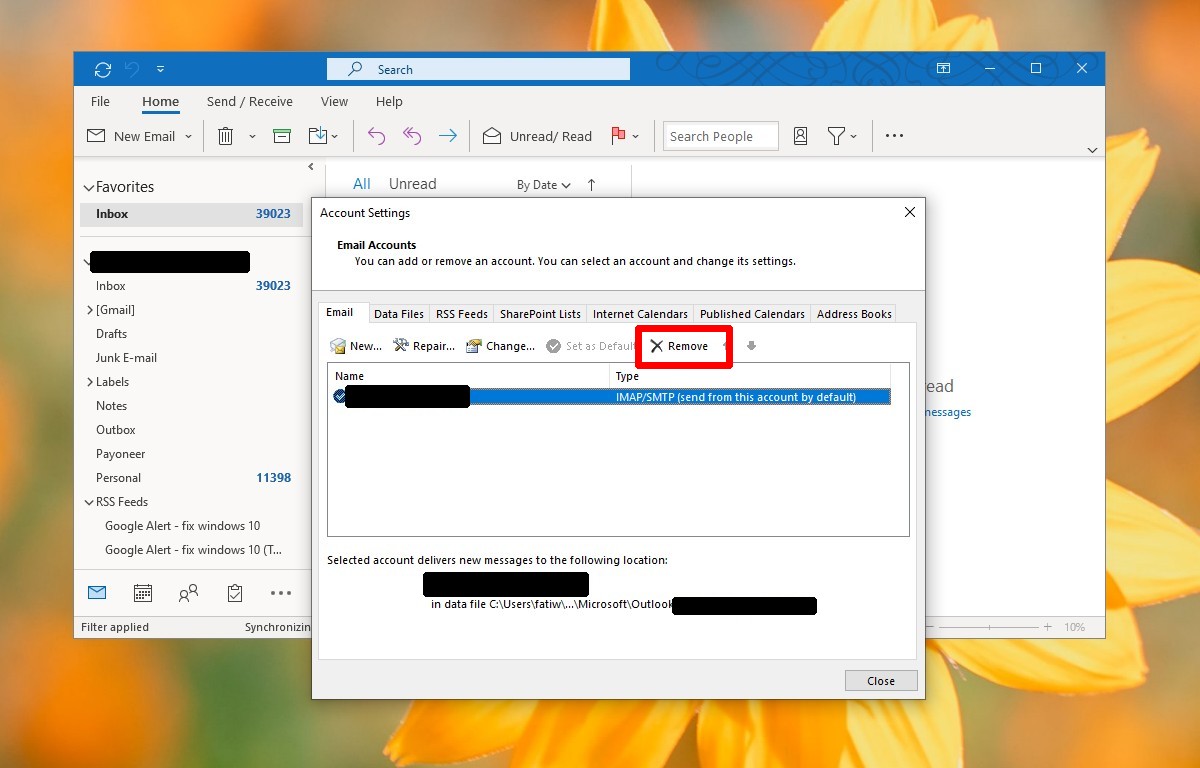
2. Новый профиль Outlook.
Возможно, профиль Outlook по умолчанию поврежден. Создание нового может потенциально синхронизировать ваши сообщения с Outlook.
Программы для Windows, мобильные приложения, игры - ВСЁ БЕСПЛАТНО, в нашем закрытом телеграмм канале - Подписывайтесь:)
- Выйти из Outlook если он открыт.
- Открыть Панель управления и отсортируйте предметы по Большие иконки из раскрывающегося списка в правом верхнем углу.
- Искать Почта.
- Нажмите ‘Показать профили…‘в Профилях.
- Введите имя профиля в поле “Новый профильв открывшемся окне и щелкните хорошо.
- Настройте свою учетную запись электронной почты для нового профиля.
- Вернувшись в окно Почты, откройте раскрывающийся список под ‘Всегда используйте этот профиль‘и щелкните хорошо.
- Открыть Outlook и разрешите синхронизацию сообщений.
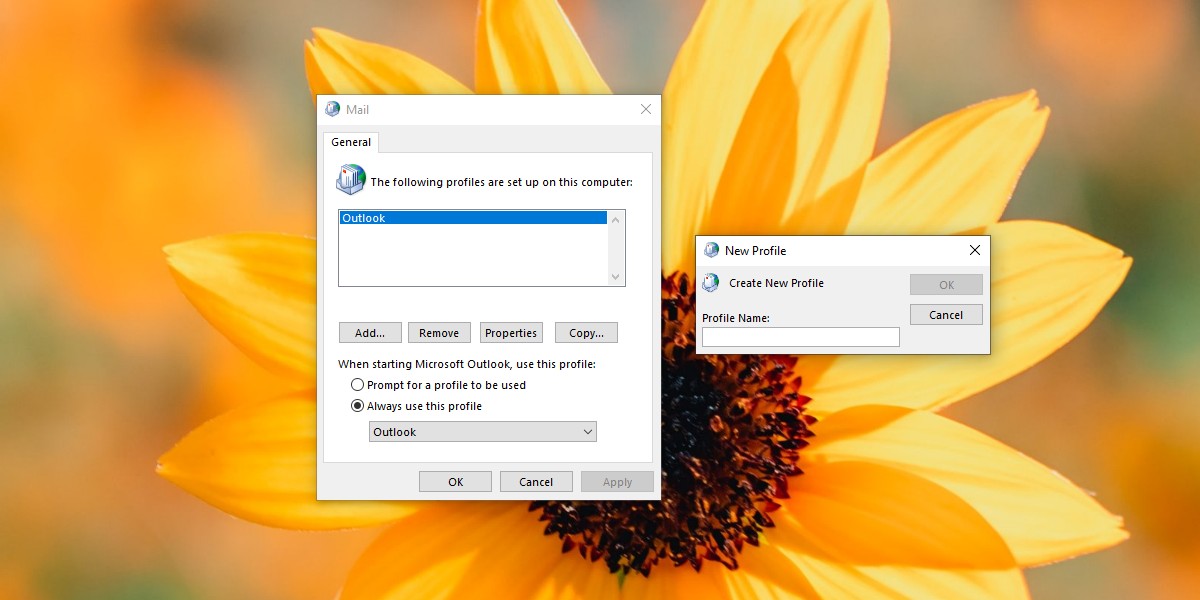
3. Измените текущие настройки просмотра.
Вы можете настроить папку «Входящие», чтобы видеть сообщения определенным образом. Это может мешать вам видеть ваши сообщения. Вы можете сбросить настройки текущего просмотра.
- Открыть Outlook и выберите почтовый ящик это пусто.
- Перейти к Вкладка “Просмотр” и откройте Раскрывающийся список “Текущее представление”.
- Выбирать Просмотр настроек.
- В открывшемся окне нажмите “Сбросить текущий вид‘и посмотрите, появятся ли ваши электронные письма.
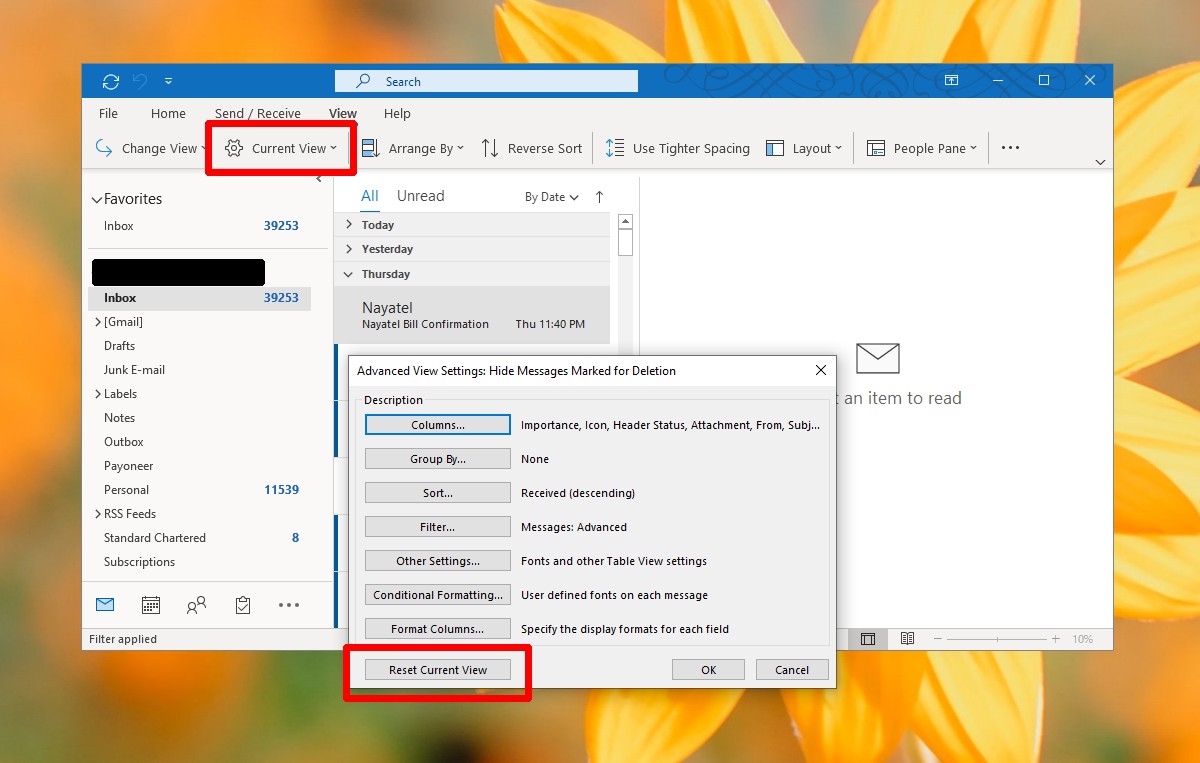
4. Показать все папки
Если вы используете учетную запись IMAP, вы можете не видеть электронные письма из всех папок / ярлыков. Чтобы проверить, выполните следующие действия.
- Открыть Перспективы и щелкните правой кнопкой мыши свой почтовый ящик.
- В контекстном меню выберите Папки IMAP.
- В открывшемся окне убедитесь, чтоПри отображении иерархии в Outlook, флажок показывать только подписанные папки снят.
- Нажмите хорошо.
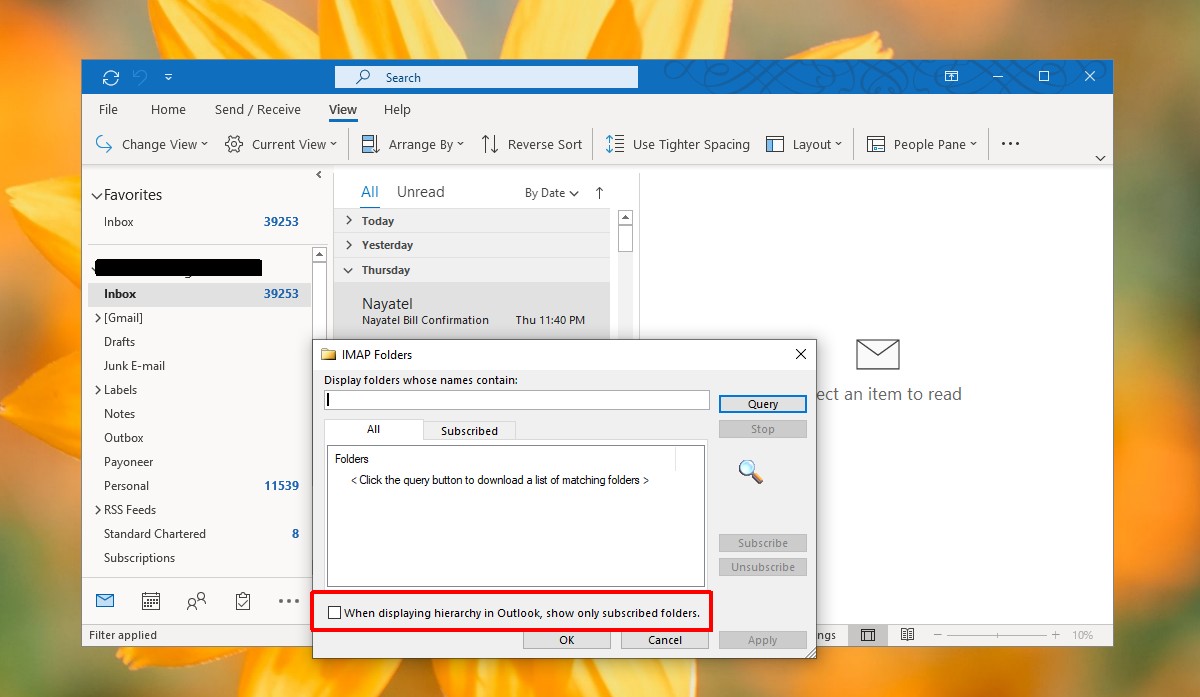
5. Запустите Outlook в безопасном режиме.
Вы не поверите, но в Outlook есть безопасный режим. Это потому, что вы можете установить плагины / надстройки для приложения, и когда они вызывают проблемы, вам нужен способ их устранения. Запустите его в безопасном режиме и посмотрите, появляются ли сообщения.
- Нажмите Win + R сочетание клавиш, чтобы открыть окно запуска.
- Введите следующее и нажмите Enter.
outlook.exe /safe
- Выберите свой профиль Outlook по умолчанию.
- Когда откроется Outlook, он открыть в безопасном режиме. Проверьте, появляются ли электронные письма.
6. Проверьте электронную почту.
Если вы используете Outlook с почтовой службой, которая не является самим Outlook, проверьте его онлайн / веб-интерфейс, чтобы увидеть, есть ли там ваши электронные письма. Возможно, у сервиса есть свои проблемы. Если это так, вам придется подождать, пока они разрешатся, а затем повторно синхронизировать свои сообщения в Outlook.
Проверяйте страницу статуса службы на наличие обновлений.
7. Исправьте поврежденные файлы PST.
Если файлы данных Outlook повреждены, вы не сможете видеть старые и новые электронные письма. Microsoft включает встроенный инструмент для исправления поврежденных файлов PST.
- Открыть Проводник.
- Перейдите в следующее место.
For 32-bit Windows: C:Program Files (x86)Microsoft OfficerootOffice16 For 64-bit Windows: C:Program FilesMicrosoft OfficerootOffice16
- Найдите файл с именем SCANPST.EXE и запустите его.
- Щелкните значок Просматривать кнопку и перейдите в следующее место.
C:UsersYourUserNameAppDataLocalMicrosoftOutlook
- Выберите OST файл здесь. Он будет назван в честь вашей учетной записи электронной почты.
- Нажмите Начинать. Приложение просканирует файл на наличие ошибок и исправит их.
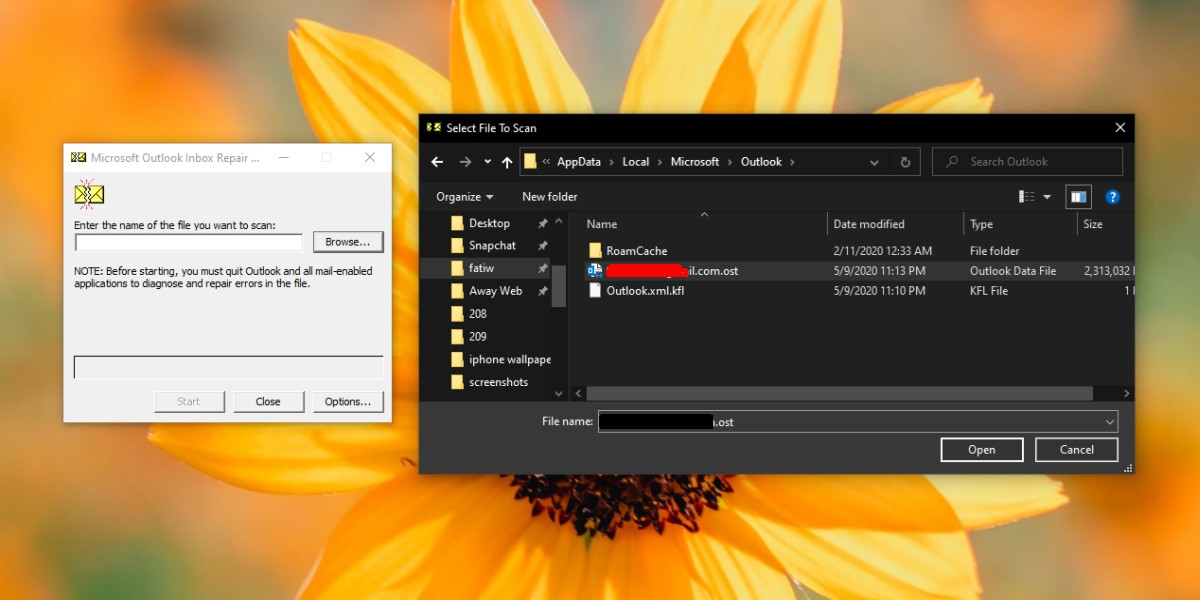
8. Удалите и переустановите Outlook.
Если все выглядит хорошо и вы можете просматривать сообщения электронной почты в браузере, возможно, что-то не так с Outlook. Самый быстрый и простой способ решить эту проблему – удалить Outlook из вашей системы и установить его снова.
- Открой Стартовое меню и ищи Перспективы в списке приложений.
- Щелкните Outlook правой кнопкой мыши и выберите Удалить из контекстного меню.
- После удаления перейдите в Магазин Microsoft и снова загрузите Outlook.
- Настройте свой аккаунт и разрешите синхронизацию электронной почты.
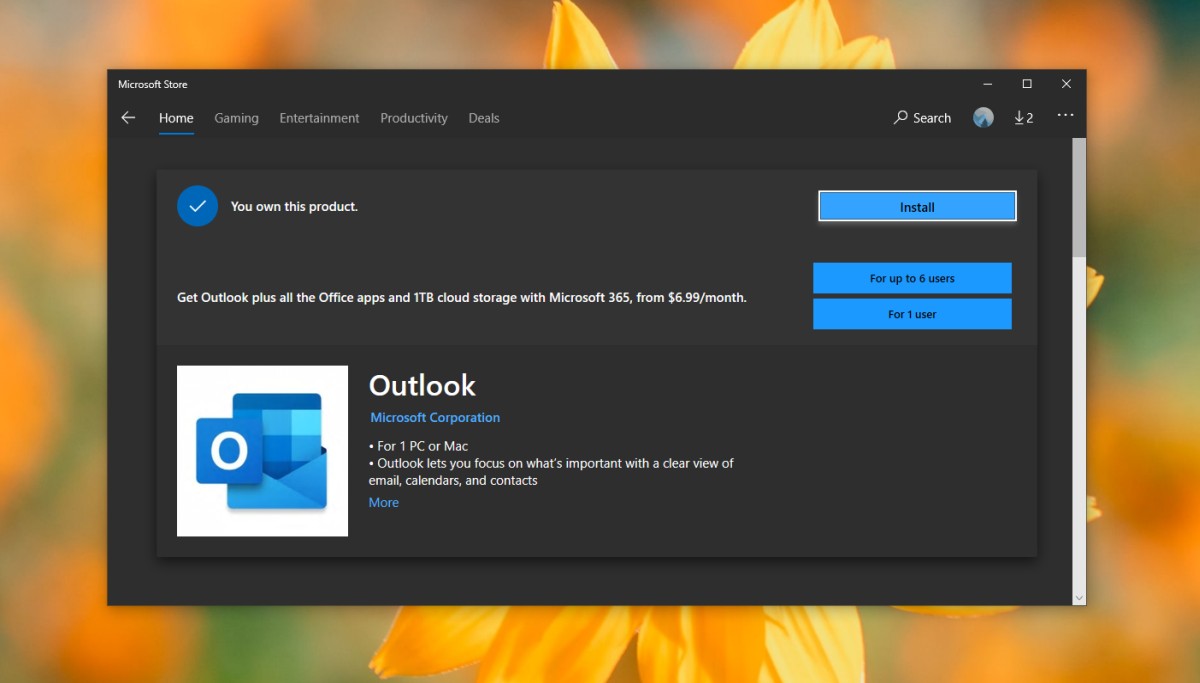
Вывод
Outlook – надежное приложение. Однако он не ломается легко. Он существует достаточно давно, чтобы иметь возможность работать с самыми малоизвестными почтовыми службами. Если вы считаете, что у него проблемы с определенной почтовой службой, вы можете попробовать другой почтовый клиент и посмотреть, работает ли он. Если электронные письма синхронизируются с другим почтовым клиентом, Outlook должен их отображать. Внимательно ознакомьтесь с настройками почтовой службы и убедитесь, что учетная запись настроена правильно.
Программы для Windows, мобильные приложения, игры - ВСЁ БЕСПЛАТНО, в нашем закрытом телеграмм канале - Подписывайтесь:)




![Открытие файлов Zip и RAR в Интернете с помощью Документов Google в Chrome [Extension]](https://myroad.club/wp-content/uploads/2021/09/open-zip-and-rar-gdocs.jpg)