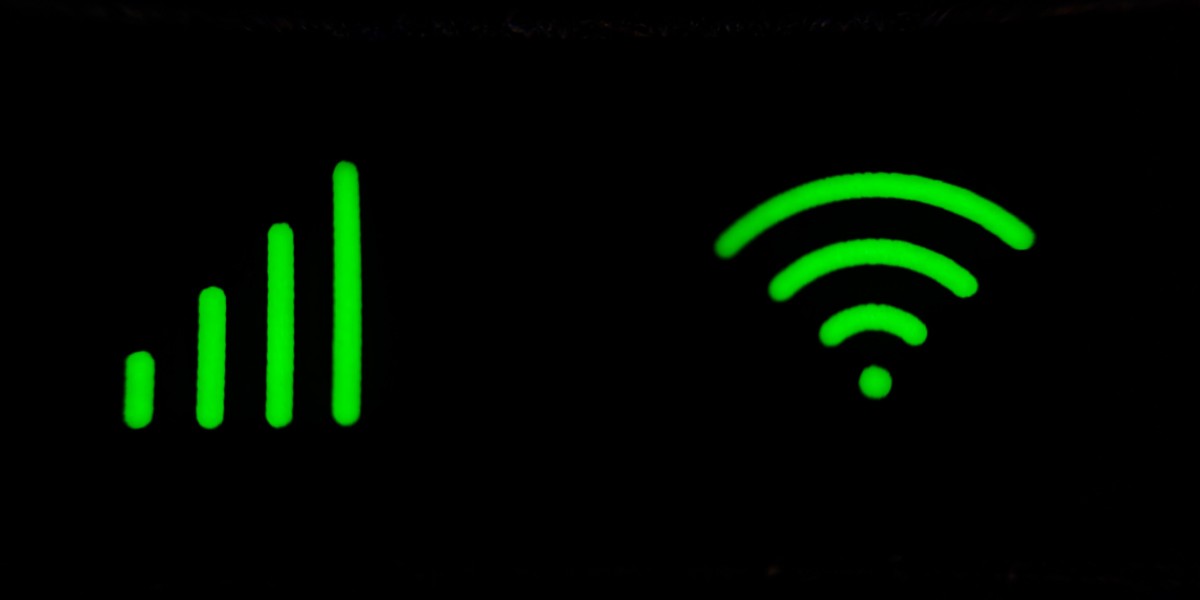Как подключиться к точке доступа в Windows 10
Точка доступа – это метод совместного использования подключения к Интернету. Устройство, подключенное к Интернету, может поделиться своим подключением с другим устройством. Компьютер с Windows 10 может легко создать точку доступа и поделиться своим проводным или беспроводным подключением к Интернету с другим устройством. Он также может подключаться к другим точкам доступа.
Подключитесь к точке доступа в Windows 10
Windows 10 не требует особых усилий для подключения к точке доступа. Он должен знать, как точка доступа или, точнее, устройство, которое ее создало, позволит другим устройствам подключаться.
 Режимы подключения
Режимы подключения
А Машина с Windows 10 может разрешить другим компьютерам с Windows 10 подключаться к своей точке доступа в одном из двух режимов; Wi-Fi или Bluetooth.
Программы для Windows, мобильные приложения, игры - ВСЁ БЕСПЛАТНО, в нашем закрытом телеграмм канале - Подписывайтесь:)
An iPhone позволяет ПК с Windows 10 подключаться к своей точке доступа тремя различными способами; через Wi-Fi, через Bluetooth и через USB-соединение.
An Телефон на Андроиде позволяет устройству подключаться через Wi-Fi, Bluetooth и USB-кабель.
А Mac разрешит точку доступа только при наличии соединения Ethernet. Он может использовать соединение через Wi-Fi и Bluetooth.
Выбор режима подключения
Режим, в котором ваш компьютер с Windows 10 будет подключаться к точке доступа, определяется устройством.
Для Соединение Wi-Fi: вам понадобится пароль для точки доступа. Пароль установлен на устройстве.
Для Соединение Bluetooth: другое устройство должно быть сопряжено с вашим компьютером с Windows 10, прежде чем можно будет установить соединение.
Для USB-соединение: вам нужно будет подключить устройство к компьютеру с Windows 10 через кабель для передачи данных. Это тот же кабель, который можно использовать для зарядки устройства от машины.
Подключиться к точке доступа
После того, как все настроено, т. Е. Другое устройство было сопряжено, или оно было подключено к машине через USB, выполните следующие действия.
Точка доступа Bluetooth
На вашем компьютере с Windows 10
- Открыть Проводник и вставьте следующее в адресную строку и нажмите ввод.
Control PanelNetwork and InternetNetwork Connections
- Дважды щелкните значок Сетевое соединение Bluetooth устройство.
- В открывшемся окне выберите телефон или ПК, или Mac.
- Открой ‘Подключиться с помощью‘и выберите свой телефон.
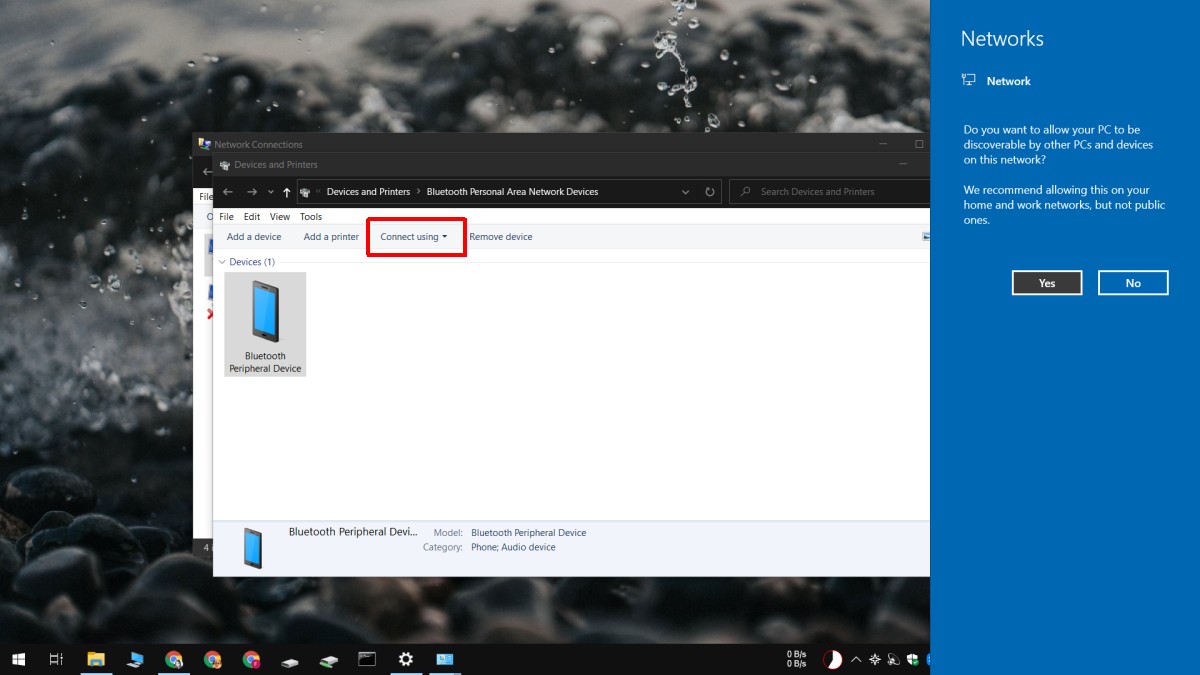
Примечание. Bluetooth не очень стабилен в Windows 10 и может вызвать BSOD, поэтому старайтесь избегать его, если можете.
Точка доступа USB
Для подключения к проводной точке доступа;
- Включите точку доступа на вашем телефоне.
- Подключите телефон к компьютеру с Windows 10 через его кабель для передачи данных.
- Щелкните значок Значок WiFI в системном трее.
- В верхней части доступных сетей Wi-Fi точка доступа будет отображаться как подключение по локальной сети.
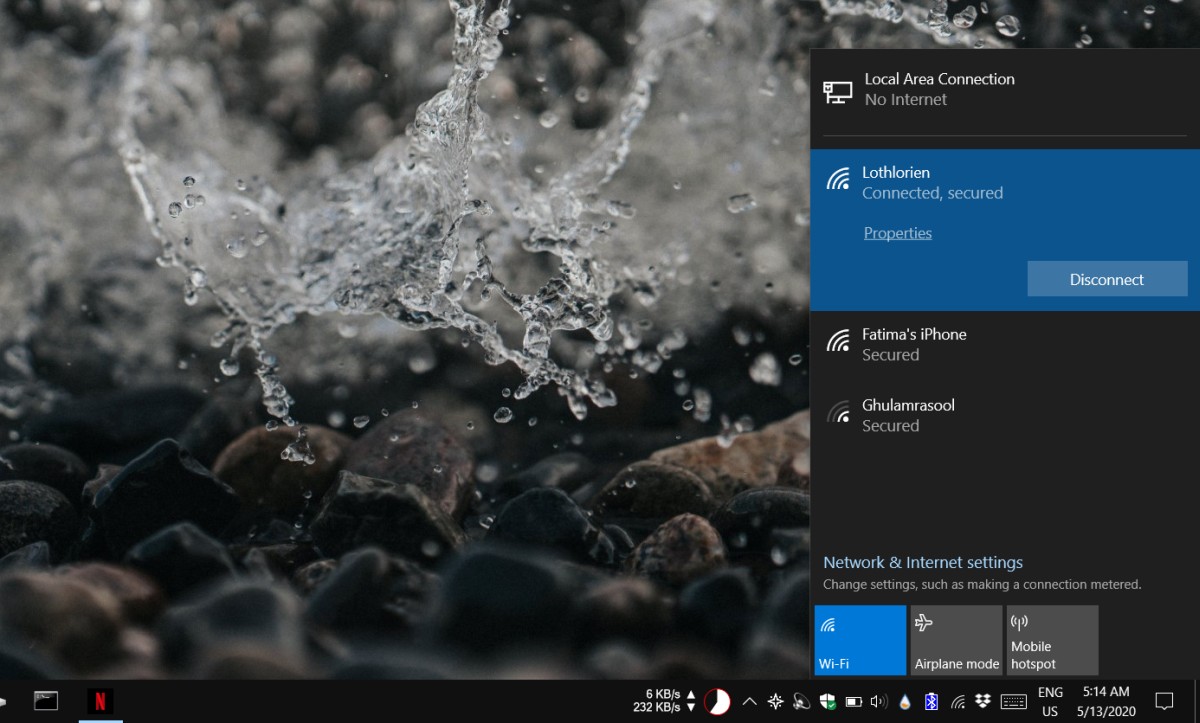
Точка доступа Wi-Fi
На вашем компьютере с Windows 10;
- Щелкните значок Значок Wi-Fi в системный трей.
- Точка доступа будет отображаться как беспроводное соединение.
- Выберите его и введите пароль.
- Нажмите Соединять.
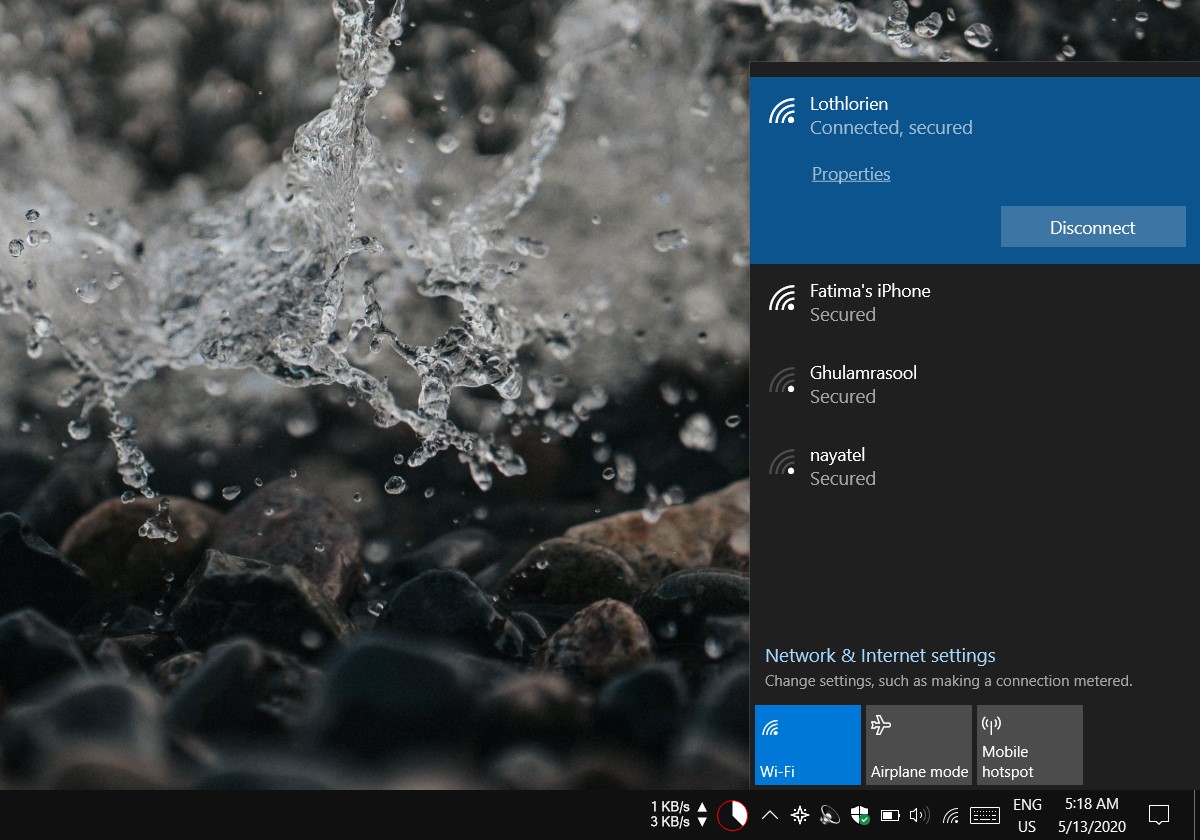
Вывод
Когда дело доходит до точки доступа, проще всего установить соединение Wi-Fi. USB-кабель связывает ваше устройство, и вы не сможете использовать его для других целей. Bluetooth в Windows 10 может привести к сбою рабочего стола во время установки соединения или когда оно активно. Выбор за вами, но мы рекомендуем использовать Wi-Fi, если у вас есть выбор.
Программы для Windows, мобильные приложения, игры - ВСЁ БЕСПЛАТНО, в нашем закрытом телеграмм канале - Подписывайтесь:)