Как использовать кнопку «Домой» для создания снимков экрана на Android [No Root]
Когда дело доходит до скриншотов, у Android сложное прошлое. Старые версии Android не всегда поддерживали создание снимков экрана. В какой-то момент вам пришлось рутировать свое устройство, чтобы сделать снимок экрана. В то время решения для создания снимков экрана варьировались от запуска оверлейных приложений до переназначения клавиш. Это было не самое веселое время. Однако с годами в Android была добавлена встроенная поддержка скриншотов. Комбинация клавиш, которую нужно нажать, чтобы сделать снимок экрана, может отличаться от устройства к устройству, но основные функции, тем не менее, остаются. Обычно вам нужно нажать кнопку питания и уменьшения громкости, чтобы сделать снимок экрана. Это может быть или непросто в зависимости от того, где находятся эти кнопки на вашем устройстве. Если вам сложно использовать эту комбинацию клавиш, вы можете использовать кнопку «Домой», чтобы делать снимки экрана в Android.
Чтобы использовать кнопку «Домой» для создания снимков экрана на Android, вам необходимо установить приложение под названием Помощник по созданию снимков экрана. Это бесплатное приложение для Android, которое не только делает снимки экрана, но также позволяет кадрировать их и делиться ими. Единственный недостаток – нужно отказаться от использования Google Assistant.
Установите Screenshot Assistant и запустите приложение. Приложение попросит вас использовать его вместо приложения Google в качестве вспомогательного приложения по умолчанию. Нажмите кнопку «Вспомогательные настройки приложения» на последней странице экрана приветствия Screenshot Assistant. Вы попадете в приложение «Настройки».
Screenshot Assistant откроет раздел «Помощь и голосовой ввод» в приложении «Настройки». Нажмите «Приложение-помощник» и выберите в меню «Помощник по созданию снимков экрана». Это позволяет активировать Помощник по созданию снимков экрана, нажав кнопку «Домой». Будьте осторожны, не касайтесь значка шестеренки рядом с «Вспомогательным приложением», потому что это открывает другой набор параметров.
Программы для Windows, мобильные приложения, игры - ВСЁ БЕСПЛАТНО, в нашем закрытом телеграмм канале - Подписывайтесь:)
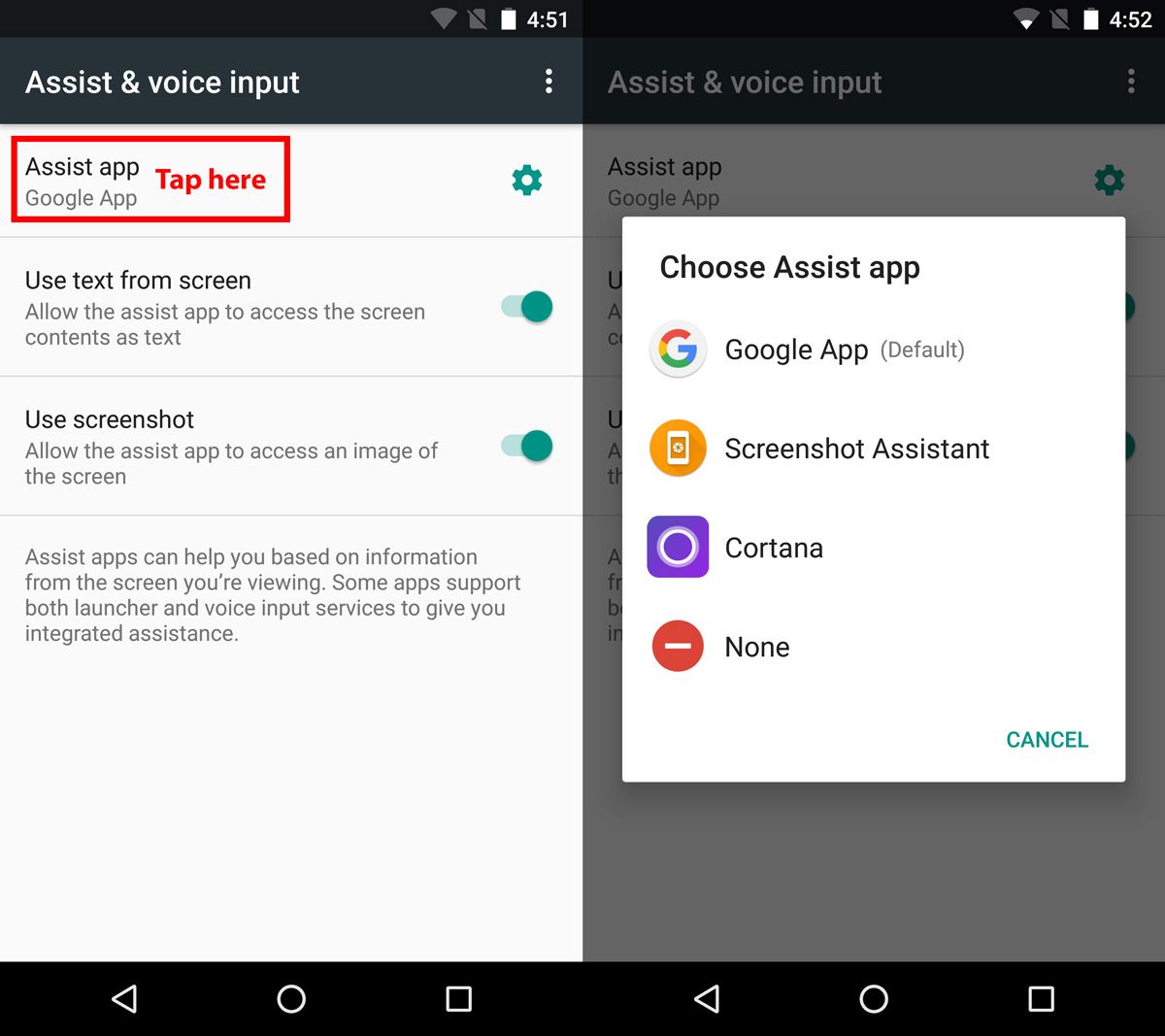
Теперь, когда вы изменили, какое приложение запускается при нажатии и удерживании кнопки «Домой», вы можете начать делать снимки экрана.
Нажмите и удерживайте кнопку «Домой», чтобы делать снимки экрана. Он захватит все, что в данный момент находится на вашем экране. Нажмите кнопку кадрирования внизу экрана, чтобы обрезать снимок экрана. Вы можете свободно обрезать снимок экрана до любого желаемого размера. Нажмите кнопку «Сохранить», чтобы сохранить его в хранилище вашего устройства. Скриншоты сохраняются в том же месте, что и функция скриншотов по умолчанию, то есть в «Картинки»> «Скриншоты».
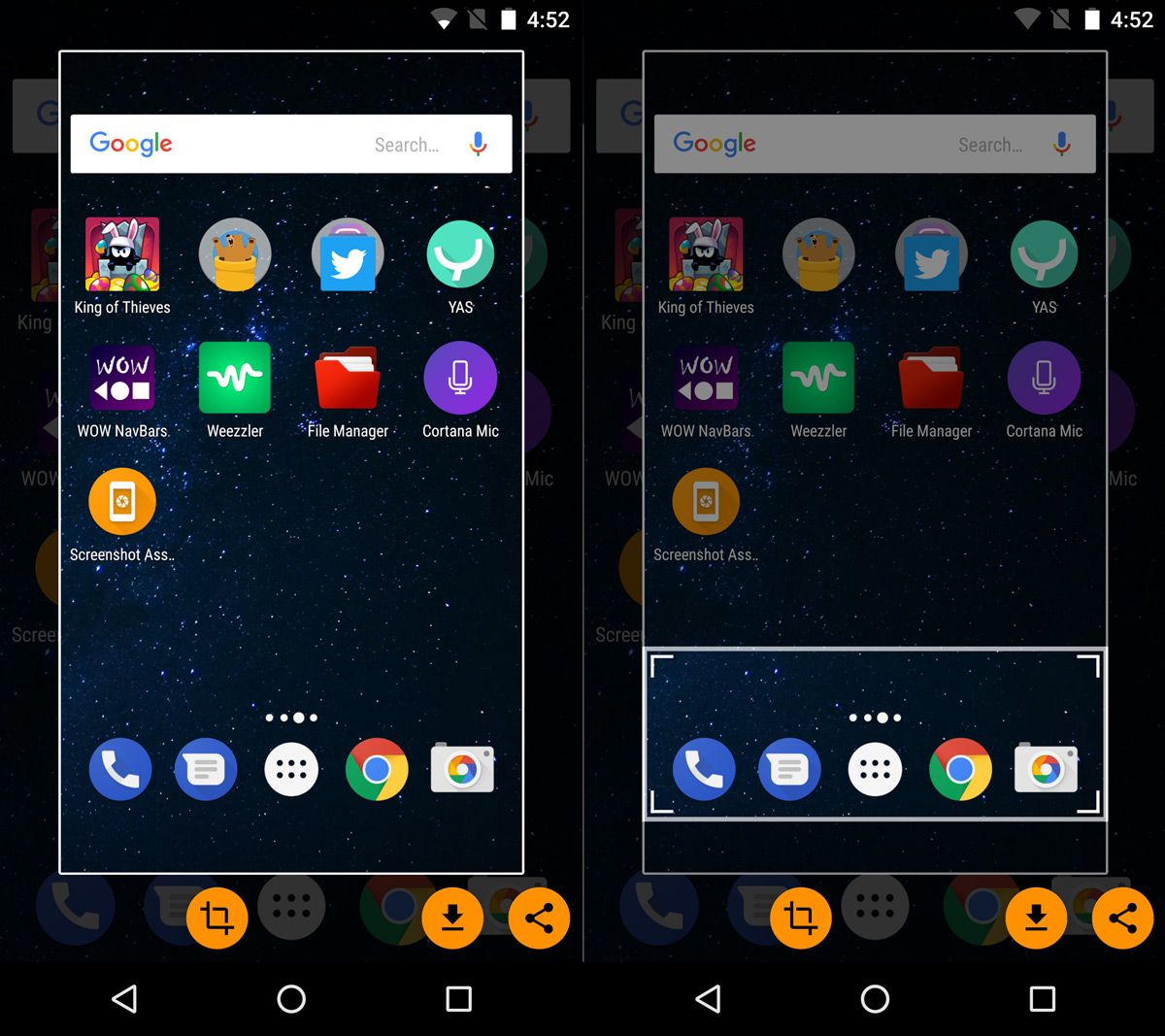
Чтобы поделиться снимком экрана, нажмите кнопку «Поделиться». Откроется меню общего доступа Android. Коснитесь недавнего контакта или любого из перечисленных приложений, чтобы поделиться снимком экрана.
Если бы нам пришлось придираться, мы бы сказали, что приложение можно улучшить, позволив пользователям сопоставить функциональность снимка экрана с любой кнопкой на своем устройстве. Вы можете использовать приложение для переназначения ключей, так что это не имеет большого значения. Например, вы можете переназначить кнопку bixby на Samsung S8 / S8 +, чтобы она делала снимки экрана.
Загрузите помощник по созданию снимков экрана из магазина Google Play
Программы для Windows, мобильные приложения, игры - ВСЁ БЕСПЛАТНО, в нашем закрытом телеграмм канале - Подписывайтесь:)





![Носите с собой международные номера экстренных служб [Android]](https://myroad.club/wp-content/uploads/2021/08/travelsafe01.jpg)
