Как использовать новый встроенный календарь Thunderbird в Linux
Mozilla Thunderbird недавно интегрировал календарную систему в почтовый клиент. Календарная система довольно хороша и очень полезна для тех, кто в прошлом полагался на расширение календаря Lightning в Thunderbird. В этом руководстве мы покажем вам, как настроить и запустить календарную систему.
Обновление Thunderbird
Новая функция календаря, добавленная в Mozilla Thunderbird, присутствует только в самых последних версиях клиента. Если вы используете старую версию на своем ПК с Linux, вы не сможете использовать эту новую функцию.
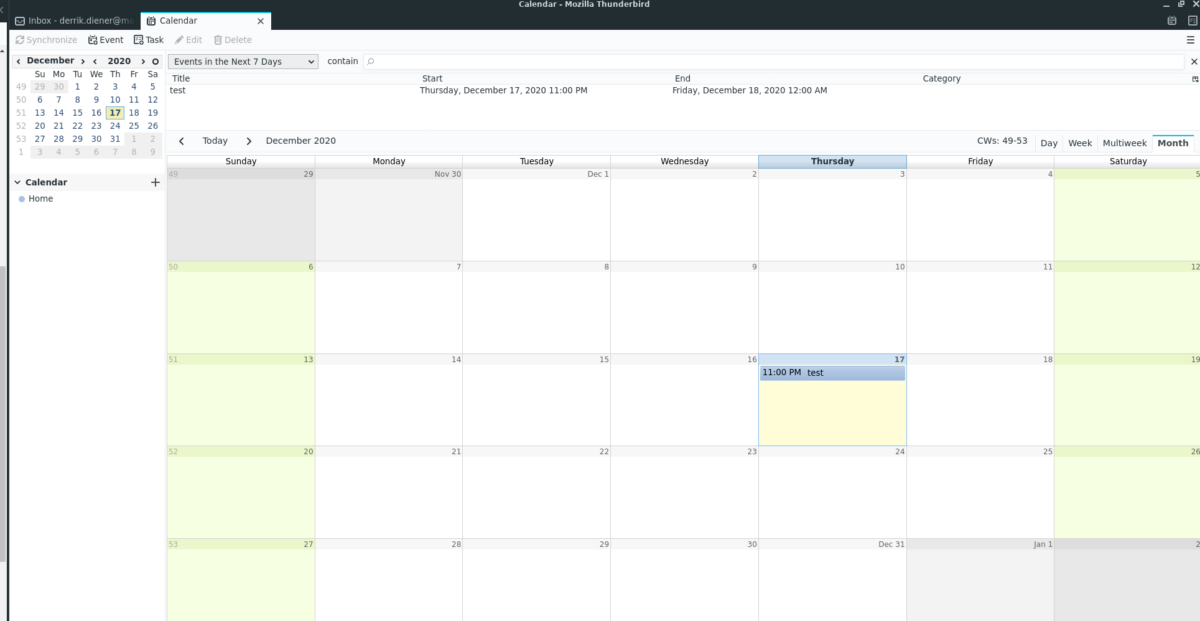 По этой причине нам нужно показать вам, как выполнить обновление до последней версии Thunderbird, прежде чем продолжить работу с руководством. Чтобы начать процесс обновления, откройте окно терминала. После открытия окна терминала следуйте приведенным ниже инструкциям по установке, которые соответствуют вашей операционной системе.
По этой причине нам нужно показать вам, как выполнить обновление до последней версии Thunderbird, прежде чем продолжить работу с руководством. Чтобы начать процесс обновления, откройте окно терминала. После открытия окна терминала следуйте приведенным ниже инструкциям по установке, которые соответствуют вашей операционной системе.
Программы для Windows, мобильные приложения, игры - ВСЁ БЕСПЛАТНО, в нашем закрытом телеграмм канале - Подписывайтесь:)
Примечание: приведенные ниже инструкции относятся к обновлению существующей версии Thunderbird. Если у вас вообще не установлено приложение, следуйте этому руководству.
Ubuntu
В Ubuntu вы не сможете получить самую последнюю версию Thunderbird без использования Thunderbird PPA. Чтобы добавить PPA в вашу систему, используйте следующие add-apt-репозиторий команда.
sudo add-apt-repository ppa:mozillateam/ppa
После добавления Mozilla Team PPA в вашу систему Ubuntu вам нужно будет запустить Обновить команда. Эта команда обнаружит, что новый PPA является частью Ubuntu, и проверит наличие обновлений. Проверка обновлений позволит вам перейти на новую версию Thunderbird.
sudo apt update
Наконец, обновите вашу установку Thunderbird, используя Обновить команда.
Debian
В Debian в настоящее время нет возможности получить последнюю версию Thunderbird из репозиториев программного обеспечения. В руководстве по установке последней версии Thunderbird мы упоминаем, что лучший способ перейти на Debian – это установка вручную. Если это не ваш стиль, вы можете получить последнюю версию Thunderbird из приведенных ниже инструкций Snap или Flatpak.
Arch Linux
Arch Linux всегда предоставляет пользователям самую последнюю версию почтового клиента Thunderbird. Если у вас нет новой встроенной функции календаря, вам необходимо выполнить обновление. Чтобы обновить, просто выполните pacman -Syyu команда ниже.
sudo pacman -Syyu
Fedora
Fedora Linux обычно обновляет свои пакеты довольно часто, а это означает, что вы сможете без проблем получить новейший Thunderbird с новой функцией календаря. Если вы используете Fedora и вам нужно установить новое обновление, вы можете сделать это с помощью следующих dnf команда.
sudo dnf update
OpenSUSE
В OpenSUSE Linux есть последняя версия Thunderbird (в зависимости от того, какую версию ОС вы используете), однако гораздо лучший способ получить последнюю версию Thunderbird для новой функции календаря – это вместо этого следовать инструкциям пакета Flatpak или Snap ниже. .
Flatpak
Чтобы обновить Thunderbird до новой версии через Flatpak, откройте окно терминала и выполните команду обновление Flatpak команда. Нужно его установить? Узнайте больше об этом здесь.
sudo flatpak update
Пакет Snap
Если вы используете пакет Thunderbird Snap и не обновились, чтобы получить новую версию приложения с функцией календаря, вам необходимо запустить мгновенное обновление команда ниже. Если у вас не настроена оснастка Thunderbird, вы можете найти информацию о том, как ее получить. здесь.
sudo snap refresh
Использование новой функции календаря
Чтобы использовать новую функцию календаря Thunderbird, откройте Thunderbird на рабочем столе Linux. После этого следуйте пошаговым инструкциям ниже.
Шаг 1: Посмотрите через Thunderbird. Затем настройте учетную запись электронной почты в клиенте, если у вас еще нет учетной записи. Без этого вы не сможете в полной мере использовать возможности календаря.
Шаг 2: Посмотрите в верхний правый угол Thunderbird, прямо под элементами управления окном. Затем щелкните мышью значок календаря. При выборе этой кнопки появится календарь Thunderbird.
Шаг 3: После нажатия кнопки календаря вы увидите обзор календаря в Thunderbird с разбивкой по дням / неделям / месяцам / нескольким неделям и месяцам.
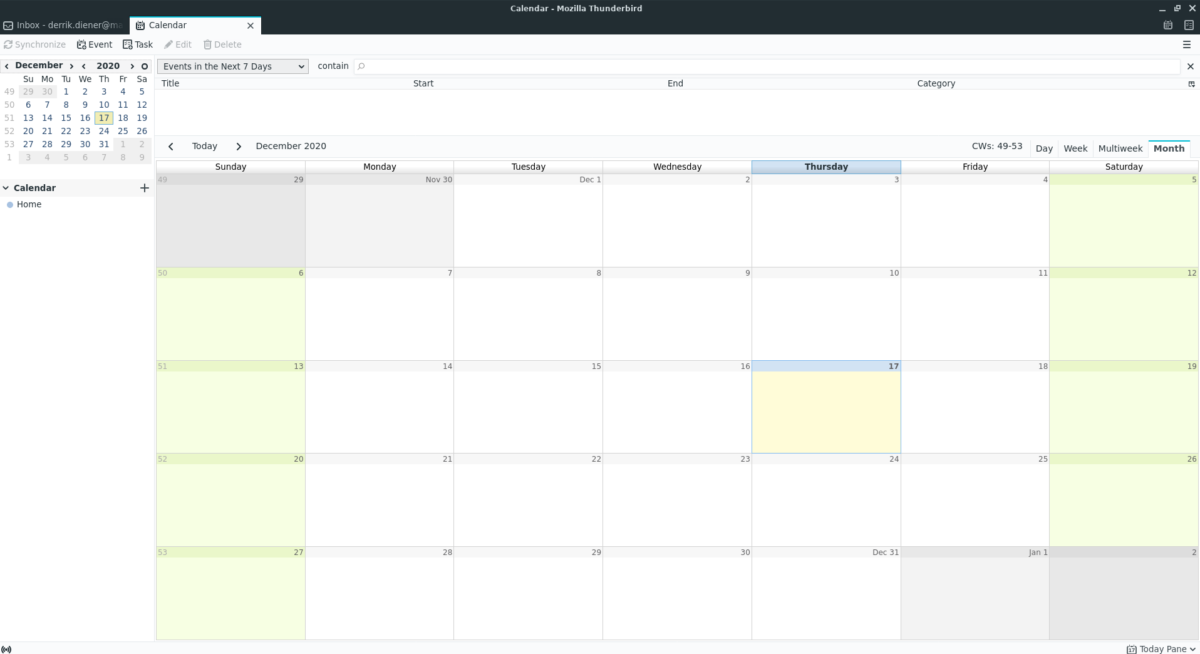
Щелкните «Месяц», чтобы просмотреть весь месяц.
Шаг 4: После выбора кнопки «Месяц» найдите кнопку «Событие» в верхнем левом разделе календаря и щелкните по ней. Выбрав эту кнопку, вы откроете экран создания события.
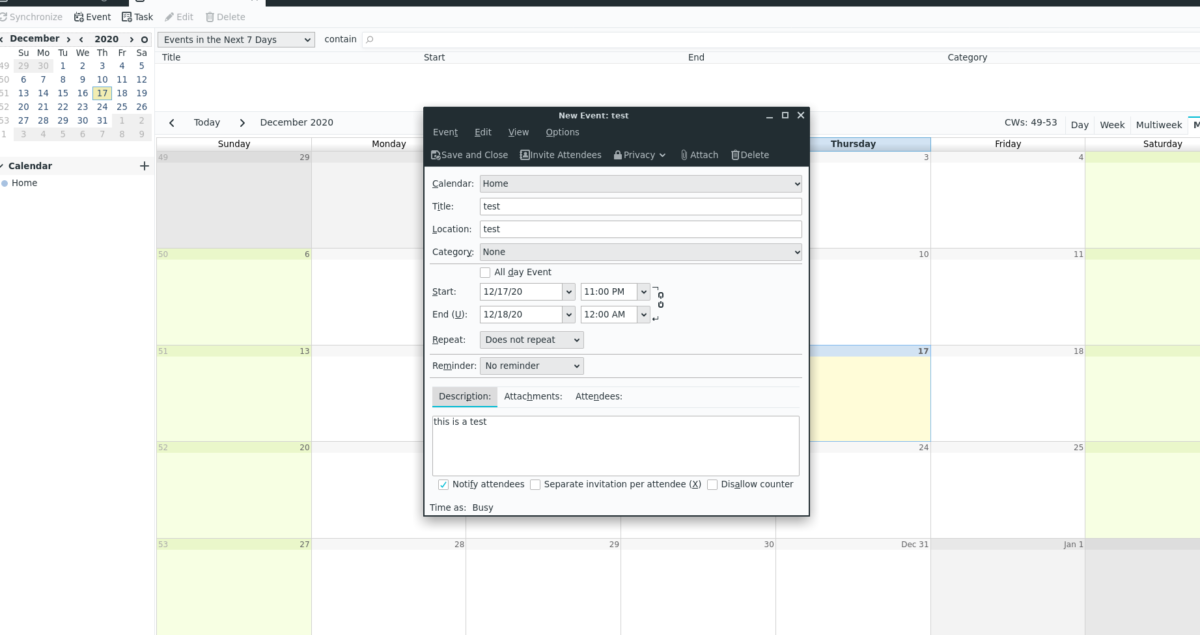
Шаг 5: На экране создания события заполните событие для своего Календаря. Вы найдете текстовые поля для местоположения, заголовка, категории, начала / конца, напоминаний, описаний, вложений и т. Д. После того, как вы его заполнили, нажмите кнопку «Сохранить и закрыть».
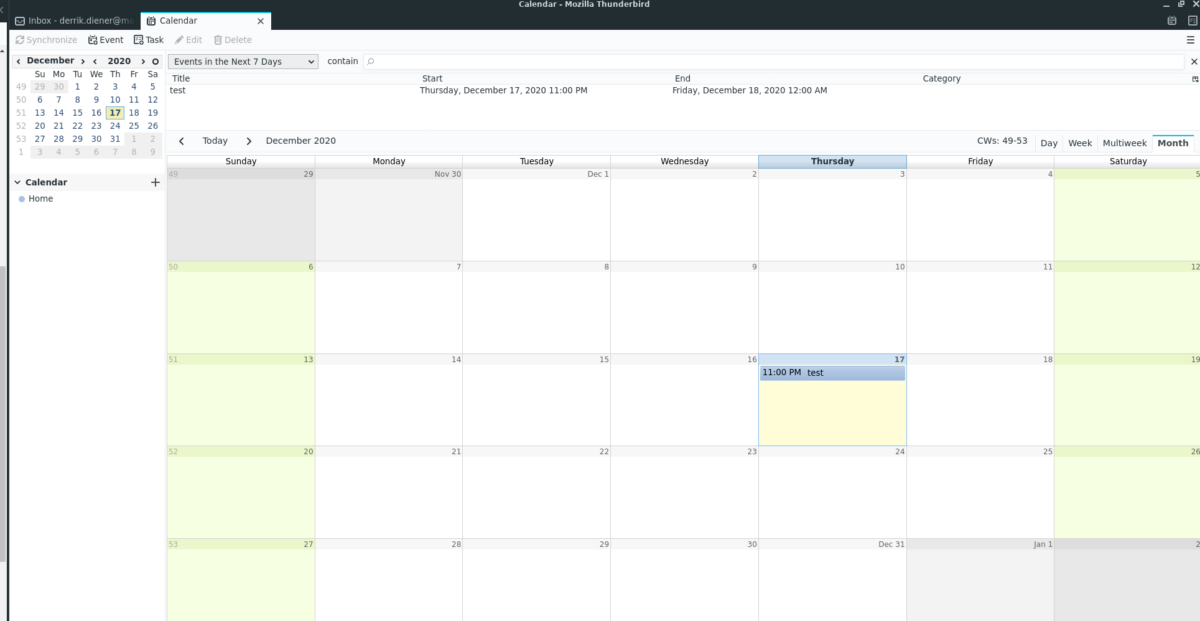
После заполнения информации о мероприятии в вашей системе она появится в календаре. Повторите этот процесс, чтобы настроить календарь Thunderbird!
Программы для Windows, мобильные приложения, игры - ВСЁ БЕСПЛАТНО, в нашем закрытом телеграмм канале - Подписывайтесь:)




![Теперь доступны другие виджеты для Центра уведомлений iOS 5 [Cydia Tweak]](https://myroad.club/wp-content/uploads/2021/08/img_0242.jpg)

