Как исправить черный экран смерти в Windows 10 (рабочие решения)
В Windows 10 есть пресловутый синий экран смерти. Он появляется при сбое ОС и выдает сообщение об ошибке и может указывать на полезную ссылку, которая поможет ее решить. Если BSoD повторяется, это указывает на проблему с ОС или оборудованием, и его нельзя игнорировать.
Черный экран смерти
Менее известный экран ошибок – Черный экран смерти. Черный экран смерти заимствует свое название с самых первых дней Windows, когда ОС могла запускать только программы DOS. Черный экран смерти появлялся, когда приложение DOS не запускалось.
Это определение больше не относится к «черному экрану смерти» в Windows 10. В Windows 10 «черный экран смерти» наблюдается, когда пользователь загружает систему. Он отмечен полным отсутствием каких-либо элементов пользовательского интерфейса или любой ОС, которую можно выбрать для запуска.
В отличие от синего экрана смерти, ваша система не дает сбоев. Он вообще не загружается. Вы можете увидеть сообщение о том, что ОС не найдена, или о том, что есть проблема с файлами на загрузочном диске, но не более того.
Программы для Windows, мобильные приложения, игры - ВСЁ БЕСПЛАТНО, в нашем закрытом телеграмм канале - Подписывайтесь:)
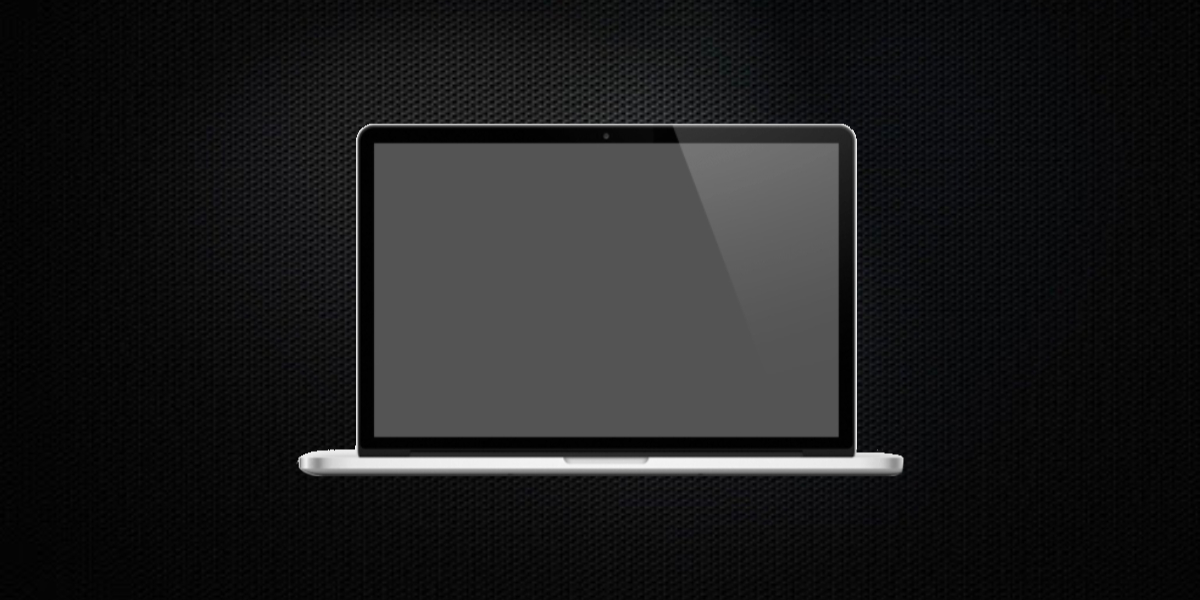
Черный экран смерти Windows 10 – ПРИЧИНЫ
Черный экран смерти может быть вызван следующими причинами;
- Неправильная или неполная установка Windows 10: Если вы устанавливали Windows 10 в систему и удалили установочный носитель, или в системе возникли проблемы во время установки, вы можете увидеть черный экран смерти.
- Поврежденная установка Windows 10: Если ваша установка Windows 10 была повреждена во время сканирования системы, процесса восстановления файлов, установки второй ОС (двойная загрузка) на ваш компьютер, вы увидите черный экран смерти.
- Сбой жесткого диска: Если ваш жесткий диск вышел из строя и его невозможно восстановить, ваш компьютер не сможет загрузить ОС. Вам нужно будет заменить жесткий диск или подключить дополнительное / альтернативное загрузочное устройство к системе и вместо этого загрузиться с него.
- Сбой / сбой системных служб: в редких случаях на рабочем столе может появиться черный экран смерти. Все элементы пользовательского интерфейса исчезнут, и вы увидите на экране максимум курсора. Курсор может реагировать или не реагировать. Причиной такого сбоя является приложение.
- Аппаратный сбой / проблемы: Ваш экран может быть поврежден и не может отображать среду ОС или драйверы дисплея могут быть повреждены.
Определите природу черного экрана смерти
Прежде чем вы сможете исправить черный экран смерти, вам необходимо определить его тип, то есть вы находитесь на рабочем столе или на экране загрузки.
Самый простой способ проверить это – принудительно выключить систему.
- Нажмите и удерживайте кнопку питания на своем ноутбуке / ПК.
- Подождите, пока не услышите, что система отключается.
- На всякий случай отключите его от источника питания на минуту.
- Подключите систему к источнику питания и включите ее.
- Если вы видите логотип Windows и загружаетесь на рабочий стол, черный экран смерти был вызван приложением на рабочем столе.
- Если вы не видите логотип Windows, ненадолго видите логотип производителя компьютера или видите сообщение о нажатии клавиши для загрузки в BIOS, черный экран смерти находится за пределами рабочего стола, то есть на экране загрузки.
5 БЫСТРЫХ исправлений: черный экран смерти в Windows 10
Чтобы исправить черный экран смерти, попробуйте следующее. Исправление, которое вы используете, будет зависеть от типа черного экрана смерти, который вы видите.
1. Ремонт Windows 10
Это исправление применяется, если Windows 10 повреждена до такой степени, что больше не может загружаться. Вам понадобится доступ к работающей системе, чтобы ее отремонтировать.
- Загрузите средство создания мультимедиа для Windows 10 от Microsoft.
- Создайте установочный носитель Windows 10 с помощью USB.
- Подключите USB к проблемному ПК.
- Загрузитесь с USB.
- Выберите версию и язык Windows 10.
- На экране установки выберите вариант Восстановить.
- Выберите средство устранения неполадок> Восстановление при запуске.
2. Проверьте жесткий диск на наличие ошибок.
Чтобы проверить жесткий диск на наличие ошибок вне Windows 10, вам понадобится установочный диск Windows 10. Для его создания у вас должен быть доступ к работающей системе Windows 10.
- Выключите систему.
- Подключите установочный диск Windows 10.
- Включите систему и загрузитесь с диска.
- Выберите версию и язык Windows 10.
- Выберите вариант ремонта.
- Перейдите в раздел «Устранение неполадок»> «Дополнительные параметры»> «Командная строка».
- Выполните эту команду для каждого тома на жестком диске, чтобы проверить его на наличие ошибок.
chkdsk /f Drive-letter:
Пример
chkdsk /f C:
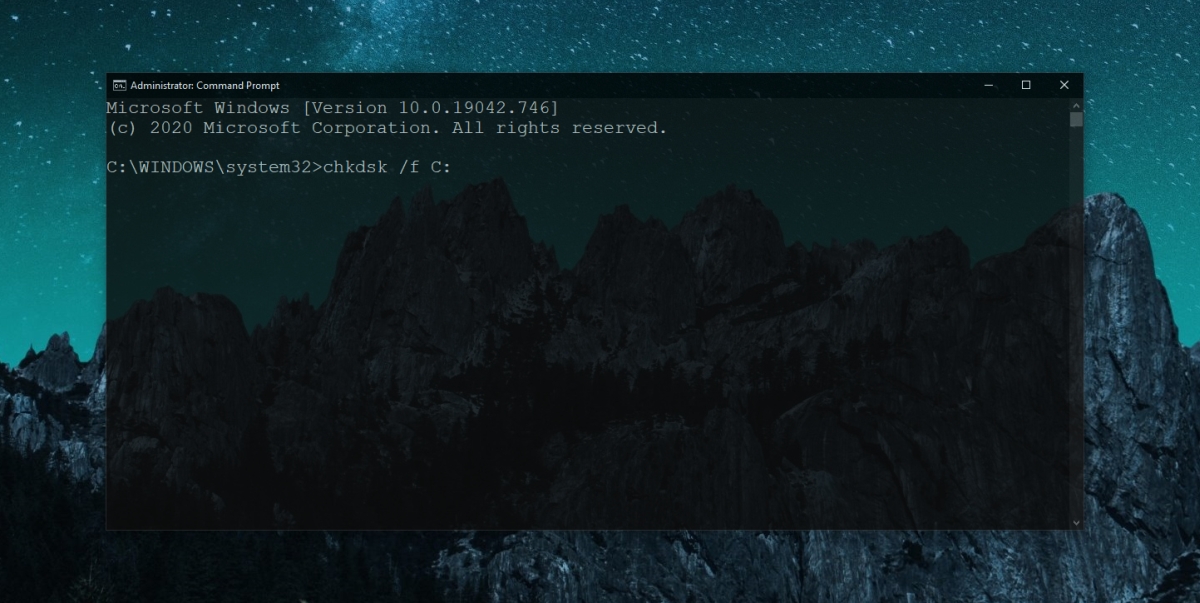
3. Проверка оборудования
Если ваша система не загружается или черный экран полностью пустой, выполните следующие проверки.
- Подключитесь к другому монитору и / или замените кабель, который вы используете для подключения к монитору.
- Замените PSU (блок питания), который вы используете для питания своей системы.
- Удалите все периферийные устройства, которые не нужны для работы системы, например внешние диски, USB-накопители, SD-карты, телефоны, камеры и т. Д.
- Проверить вентиляцию системы. Ваша система может перегреваться. Дайте ему немного времени, т.е. не используйте его в течение нескольких часов, чтобы он полностью остыл, а затем попробуйте включить его.
- Если ваша система долгое время работала в горячем режиме, и вы испытали несколько отключений из-за перегрева, ваше оборудование может быть повреждено. В таком случае лучше всего обратиться к профессионалу для проверки оборудования.
4. Запустите приложение в режиме совместимости.
Если вы видите среду, похожую на рабочий стол, с черным экраном смерти, это означает, что за это отвечает приложение. Принудительно перезагрузите систему, и вы сможете загрузиться на рабочий стол.
Чтобы черный экран не появлялся снова, попробуйте запустить приложение в режиме совместимости.
- Щелкните правой кнопкой мыши ярлык приложения или EXE и выберите «Свойства» в контекстном меню.
- Перейдите на вкладку «Совместимость».
- Включите параметр «Запускать эту команду в режиме совместимости для».
- Откройте раскрывающийся список, выберите Windows 8 или Windows 7 и запустите приложение.
Примечание: это может не сработать, и ваш единственный выбор – найти другое приложение для использования.
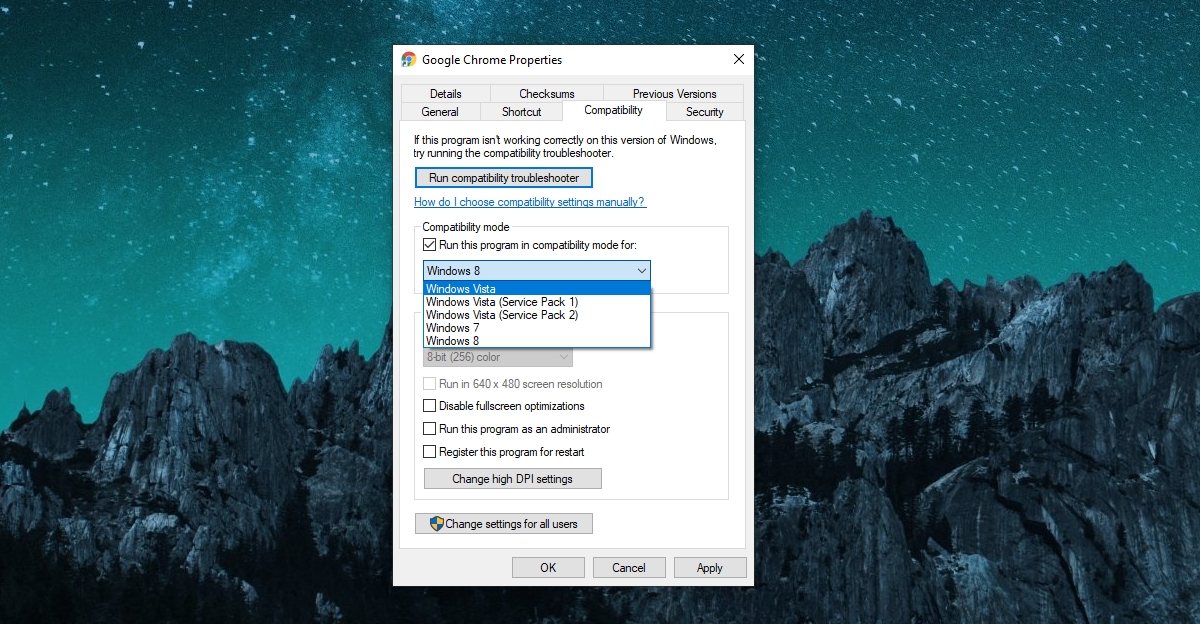
5. Проверьте графические драйверы.
Проблема с графическим драйвером может вызвать черный экран смерти. Выключите принудительно и загрузите вашу систему.
- Откройте диспетчер устройств.
- Разверните Display Adapters.
- Щелкните правой кнопкой мыши встроенную видеокарту и выберите «Обновить драйверы».
- Найдите в Интернете обновления драйверов и установите их.
- Перезагрузите систему.
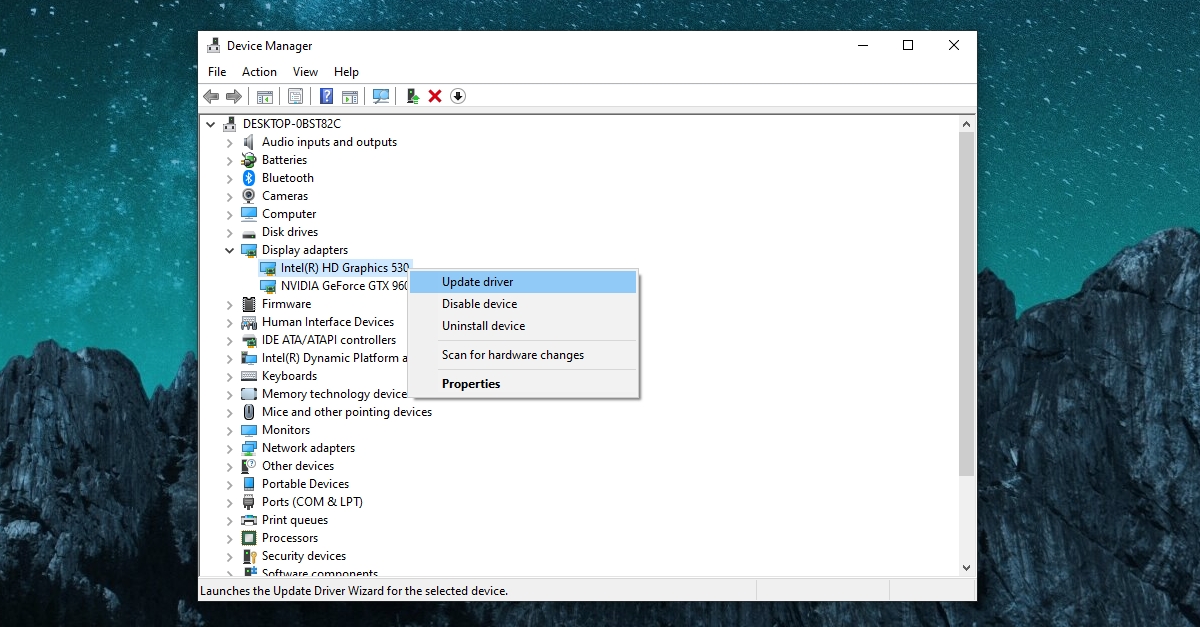
Вывод
Черный экран смерти – это неофициальное название, когда вы видите черный экран без элементов пользовательского интерфейса, с которыми можно взаимодействовать, и без команд, которые вы можете выполнить, чтобы перейти на рабочий стол. Чаще всего это связано с поврежденной ОС, поэтому лучше всего исправить ее с помощью инструмента восстановления при запуске Windows 10. Если вы пытаетесь установить Windows 10, убедитесь, что вы не прерываете его в какой-либо момент, и убедитесь, что во время установки система имеет стабильный источник питания.
Программы для Windows, мобильные приложения, игры - ВСЁ БЕСПЛАТНО, в нашем закрытом телеграмм канале - Подписывайтесь:)



![Организатор счетов управляет вашими счетами и напомнит о них [WP7]](https://myroad.club/wp-content/uploads/2021/08/bill-organizer-wp7.jpg)


