Как исправить зависший рабочий стол Mate Linux
Рабочий стол Mate основан на Gnome 2.X, который существует уже более десяти лет. Поскольку он основан на такой старой технологии, он очень надежен и редко вызывает проблемы. Однако «почти» – это не 100% успех, и, к сожалению, иногда могут возникнуть проблемы и остановить ваш рабочий процесс. Когда возникают эти проблемы, многие пользователи Linux не знают, что делать, чтобы их исправить. Вот как исправить зависший рабочий стол Mate Linux.
Обновите панель сопряжения
В большинстве случаев, когда на рабочем столе Mate происходит сбой или зависание, неисправна панель. Сбои панели даже среди стабильного и хорошо протестированного программного обеспечения, такого как Mate, могут происходить из-за множества факторов, таких как нехватка памяти, сторонние апплеты панели и т. Д. Лучший способ решить эту проблему – обновить сломанную панель.
Обновление неработающей панели Mate немного сложнее, чем обновление современных сред рабочего стола, таких как Gnome Shell. Причина? Mate построен на более ранней версии рабочего стола Gnome, в которой никогда не было встроенной функции «обновления». В результате вам придется брать дело в свои руки с помощью терминала.
Программы для Windows, мобильные приложения, игры - ВСЁ БЕСПЛАТНО, в нашем закрытом телеграмм канале - Подписывайтесь:)
Чтобы получить доступ к окну терминала на рабочем столе Mate, нажмите Ctrl + Alt + T или Ctrl + Shift + T на клавиатуре. Отсюда запустите пидоф команда на «mate-panel», имя процесса, который обрабатывает панель на Mate.
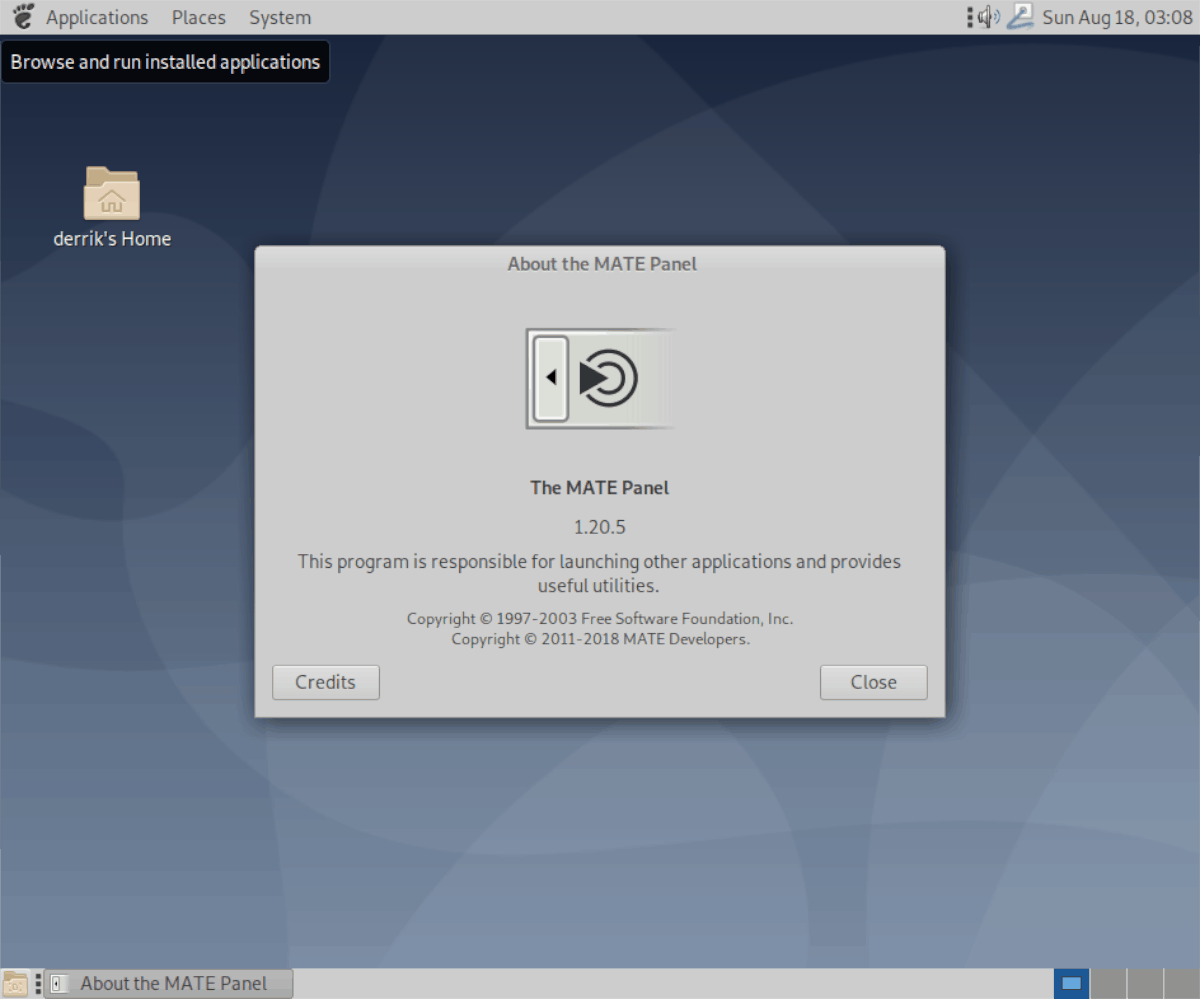
pidof mate-panel
Запуск пидоф команда вернет числовой вывод. Этот вывод числа является идентификатором процесса для программы панели. Отсюда вы сможете убить замороженную / сломанную панель Mate с помощью убийство команда.
kill process-id-from-pidof
В качестве альтернативы, если убить программу с помощью убийство команда и пидоф не работает для вас, попробуйте убить всех команда вместе с «mate-panel».
killall mate-panel
После того, как вы «убили» панель, Mate должен мгновенно автоматически открыть новую рабочую панель, и ваши проблемы должны быть решены. Если система не открывает новую панель, вы можете вызвать ее вручную с помощью команды ниже.
mate-panel &
Обновите оконный менеджер Mate
Другая причина, по которой среда рабочего стола Mate может зависать, зависать или давать сбой, связана с оконным менеджером Marco. Обычно эти сбои связаны с возрастом оконного менеджера, ошибками или другими факторами.
Обновление оконного менеджера Mate (Marco), как и панели Mate, необходимо выполнять в командной строке, главным образом потому, что в системных настройках нет встроенной опции обновления для Marco.
Откройте окно терминала, нажав Ctrl + Alt + T или Ctrl + Shift + T на клавиатуре. Оттуда запустите marco –replace команда. Не забудьте добавить & символ, чтобы указать оболочке Bash разместить эту команду в фоновом режиме.
marco --replace &
Когда вы запускаете указанную выше команду в терминале на своем ПК Mate, оконный менеджер Mate должен немедленно обновиться и отправить запущенную команду в фоновый режим. Теперь запустите отречься команда, чтобы отключить Marco от вашей запущенной оболочки.
disown
После запуска команды disown любые проблемы с системой управления окнами Mate должны быть решены!
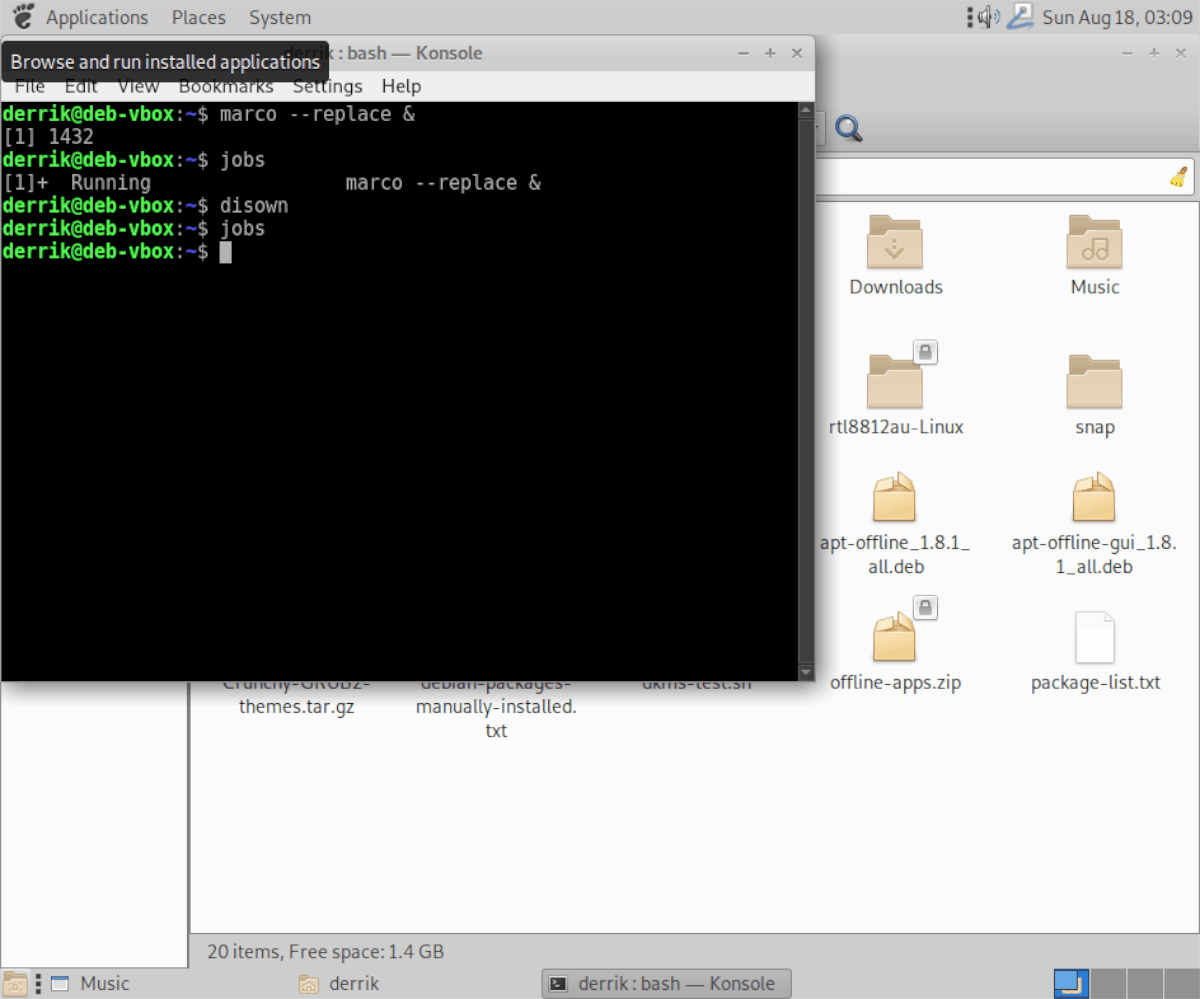
Сделайте скрипт сброса
Обновление среды рабочего стола Mate с помощью приведенных выше команд очень полезно, поскольку позволяет быстро спасти себя. Однако, если вы не являетесь поклонником запоминания нескольких команд для исправления сеанса Mate, вы будете рады узнать, что все это можно решить с помощью сценария быстрого сброса.
Первым шагом в создании сценария сброса является создание нового пустого файла в вашем домашнем каталоге (~). С использованием трогать создайте пустой файл «mate-reset».
touch mate-reset
Создав новый файл «mate-reset», откройте его в текстовом редакторе Nano для редактирования.
nano -w mate-reset
Вставьте первую строку кода вверху скрипта. Этот код известен как «shebang» и позволяет оболочке Bash знать, что делать с файлом сценария.
#!/bin/bash
После первой строки кода нажмите клавишу Войти ключ, чтобы сделать новую строку. Затем добавьте вторую строку кода, которая сбросит панель Mate.
killall mate-panel
После команды сброса панели нажмите Войти сделать еще одну новую строку. Затем добавьте последнюю строку кода для сценария, который сбросит оконный менеджер Mate.
marco --replace &
Сохраните изменения в скрипте в Nano, нажав Ctrl + Oи закройте его Ctrl + X. Оттуда обновите разрешения и установите «mate-reset» в каталог «/ usr / bin /».
sudo chmod +x mate-reset
sudo mv mate-reset /usr/bin/
Как только сценарий сброса Mate окажется в каталоге «/ usr / bin /», вы сможете сбросить рабочий стол Mate, нажав Alt + F2и введите команду ниже.
mate-reset
Программы для Windows, мобильные приложения, игры - ВСЁ БЕСПЛАТНО, в нашем закрытом телеграмм канале - Подписывайтесь:)





![Как добавить кнопку Home в Safari для iPhone и iPad [Cydia Tweak]](https://myroad.club/wp-content/uploads/2021/08/home-button-in-safari.jpg)