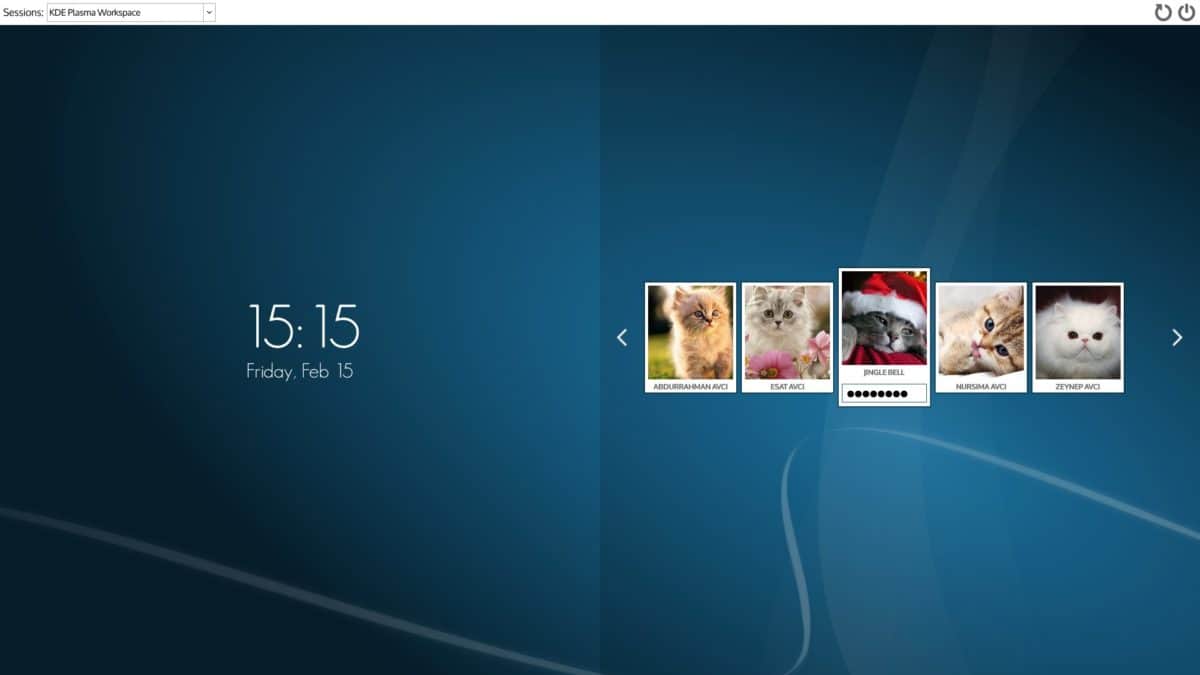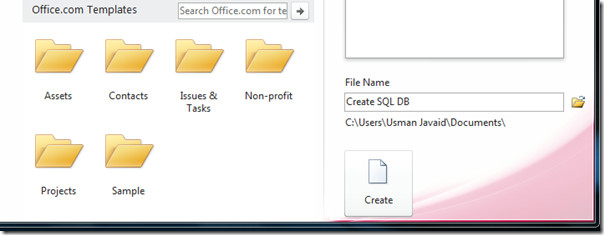Как изменить диспетчер отображения в Linux
Вы когда-нибудь хотели изменить экран входа в систему на своем ПК с Linux, но не знали, как это сделать? Это не так сложно, как кажется! Как оказалось, переключаться между разными окнами входа в Linux несложно с помощью нескольких команд терминала. В этом руководстве мы рассмотрим, как изменить диспетчер отображения в Linux. Мы рассмотрим GDM (Gnome Display Manager,) LXDM (LXDE Display Manager) и SDDM.
Диспетчер отображения Gnome
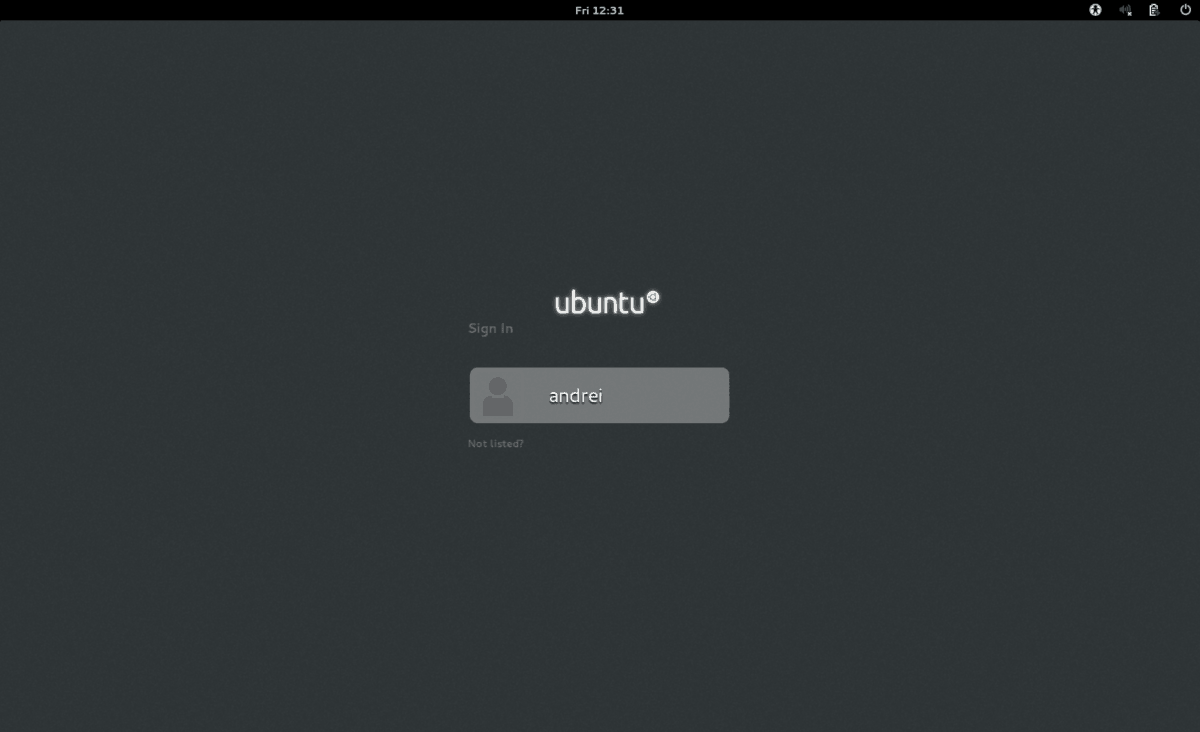
GDM, также известный как Gnome Display Manager, является предпочтительным DM для многих дистрибутивов Linux, которые предпочитают использовать Gnome Shell в качестве основной среды рабочего стола. Он современный, приятный для глаз и быстрый.
Чтобы настроить GDM в качестве диспетчера отображения по умолчанию в Linux, необходимо сначала установить его. Откройте терминал и используйте команды, соответствующие вашей ОС Linux, чтобы запустить его.
Программы для Windows, мобильные приложения, игры - ВСЁ БЕСПЛАТНО, в нашем закрытом телеграмм канале - Подписывайтесь:)
Ubuntu
sudo apt install gdm3
Debian
sudo apt-get install gdm3
Arch Linux
sudo pacman -S gdm
Fedora
sudo dnf install gdm
OpenSUSE
sudo zypper install gdm
Установка Gnome Display Manager завершена. Следующим шагом является включение его на вашем ПК с Linux с помощью системы инициализации systemd. В окне терминала используйте systemctl enable команда. Обязательно добавьте «Е» переключатель, так как он автоматически отключит ваш старый диспетчер отображения.
sudo systemctl enable gdm.service -f
Если GDM установлен по умолчанию, перезагрузите систему. Когда он вернется в онлайн, Gnome Display Manager станет новым менеджером входа в систему, который вы видите.
Остановить или перезапустить GDM
По какой-либо причине вам может потребоваться временно остановить или перезапустить диспетчер входа в GDM.
Чтобы перезапустить GDM, выполните:
sudo systemctl restart gdm.service
Чтобы временно остановить GDM (до следующей загрузки), используйте останавливаться команда.
sudo systemctl stop gdm.service
Отключить GDM
Необходимо отключить GDM на длительный период? Запустить запрещать команда.
sudo systemctl disable gdm.service
При выключенном GDM выйдите из рабочего стола и перезагрузите компьютер. После перезапуска вы заметите, что Gnome Display Manager теперь является приглашением терминала.
Диспетчер отображения LXDE
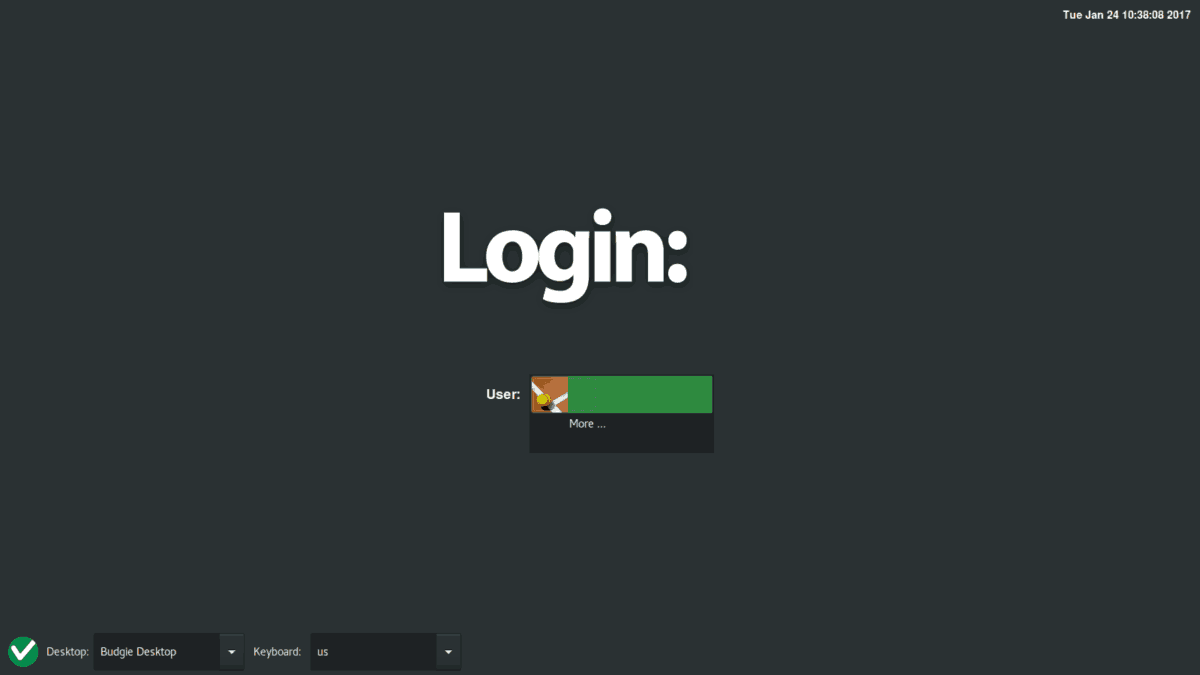
LXDM – это менеджер входа на рабочий стол по умолчанию для LXDE и многих других менее известных окружений рабочего стола в Linux. Он очень легкий, и по этой причине многие люди предпочитают его использовать.
Для использования LXDM в вашей системе не требуется LXDE или какой-либо другой пакет, связанный с LXDE. Диспетчер отображения полностью независим от остальной части рабочего стола. Установите его, открыв терминал и введя одну из команд ниже.
Ubuntu
sudo apt install lxdm
Debian
sudo apt-get install lxdm
Arch Linux
sudo pacman -S lxdm
Fedora
sudo dnf install lxdm
OpenSUSE
sudo zypper install lxdm
LXDM, как и все менеджеры входа в систему, настраивается в системе через systemd. Откройте терминал и включите его (с помощью переключателя «f»), чтобы установить его в качестве диспетчера отображения по умолчанию.
sudo systemctl enable lxdm -f
Перезагрузите компьютер с Linux. После перезапуска LXDM станет новым диспетчером дисплея в системе.
Остановить или перезапустить LXDM
Остановка LXDM выполняется с помощью останавливаться команда. Его запуск позволит вам остановить его работу, пока вы снова не перезагрузитесь временно.
sudo systemctl stop lxdm.service
Также можно перезагрузить LXDM с начать сначала команда.
sudo systemctl restart lxdm.service
Отключить LXDM
Чтобы отключить диспетчер отображения LXDE, запустите запрещать команда в окне терминала. Имейте в виду, что вы должны повторно запустить включить команда, чтобы запустить его резервное копирование!
sudo systemctl disable lxdm.service
При отключенном LXDM перезагрузите компьютер с Linux. При загрузке резервной копии LXDM будет заменен окном терминала.
SDDM
Хотя это и не так хорошо известно, SDDM быстро завоевывает себе репутацию в качестве предпочтительного диспетчера отображения для сред рабочего стола Qt. В настоящее время как KDE Plasma 5, так и LXQt интенсивно его используют из-за его легко настраиваемого и настраиваемого характера. Тем не менее, любой может использовать SDDM, даже без рабочего стола на основе Qt, такого как KDE или LXQt, поскольку он обрабатывает практически любой рабочий стол, брошенный на него.
Для установки SDDM требуется только пакет «sddm». Установите его с помощью одной из следующих команд терминала ниже.
Ubuntu
sudo apt install sddm
Debian
sudo apt-get install sddm
Arch Linux
sudo pacman -S sddm
Fedora
sudo dnf install sddm
OpenSUSE
sudo zypper install sddm
Чтобы использовать SDDM, вы должны сначала включить его в диспетчере входа в систему с помощью переключателя «f».
sudo systemctl enable sddm.service -f
Завершите процесс установки SDDM, перезагрузив компьютер с Linux. Когда он вернется в онлайн, SDDM будет приветствовать вас как экран входа в систему по умолчанию.
Остановить или перезапустить SDDM
Благодаря мощности systemd пользователи могут перезагрузить или остановить диспетчер входа в систему SDDM в любое время прямо с терминала. Чтобы временно остановить работу SDDM, введите в терминал следующую команду.
sudo systemctl stop sddm.service
В качестве альтернативы перезагрузите SDDM и перезапустите его процесс на вашем ПК с Linux с помощью начать сначала команда.
sudo systemctl restart sddm.service
Отключить SDDM
В какой-то момент вам может потребоваться отключить SDDM на вашем ПК с Linux. Подобно GDM и LXDM, этот диспетчер дисплея можно отключить (при перезагрузке) с помощью запрещать команда:
sudo systemctl disable sddm.service
Программы для Windows, мобильные приложения, игры - ВСЁ БЕСПЛАТНО, в нашем закрытом телеграмм канале - Подписывайтесь:)