Создание таблиц в Access 2010 с помощью команд SQL
MS Access предоставляет несколько способов создания таблиц и запросов. Используя простые команды SQL, вы можете создавать таблицы, запросы, формы и отчеты. SQL означает язык структурированных запросов, который широко используется для создания, обработки и управления СУБД. Его синтаксис очень легко понять, но он становится сложным, когда вы пытаетесь обработать колоссальную базу данных. В этом посте мы определим простой запрос с командами SQL, который в конечном итоге создаст простую таблицу.
Для начала запустите Access 2010 и дайте базе данных соответствующее имя. После этого нажмите Создавать.
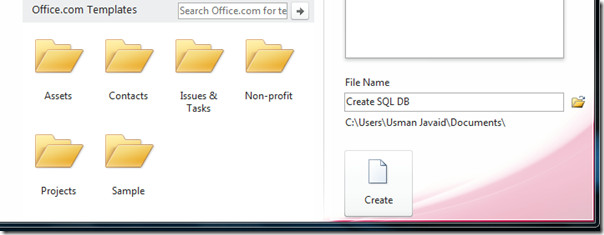
Откроется пустая таблица, закройте ее, чтобы удалить. Теперь перейдите к Создавать вкладку и щелкните Дизайн запросов.
Программы для Windows, мобильные приложения, игры - ВСЁ БЕСПЛАТНО, в нашем закрытом телеграмм канале - Подписывайтесь:)

При нажатии вы увидите Показать таблицу, закройте это диалоговое окно.
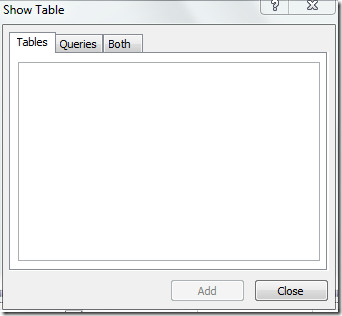
Теперь перейдите к Дизайн вкладку и щелкните Определение данных из Тип запроса группа.
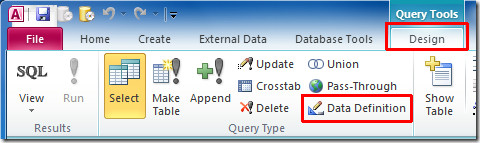
Он откроется Запрос tab1. Здесь вы можете писать команды SQL. Поскольку мы хотим создать простой стол, мы напишем команды SQL для создания стол и важные метки полей с соответствующими типами данных.
СОЗДАТЬ ТАБЛИЦУ Студент
(
ST_ID int ОСНОВНОЙ КЛЮЧ,Имя CHAR(255),
Курс CHAR(255),
Марки INTEGER,
Оценка CHAR(255),
Телефон INTEGER,
Присутствует ДА НЕТ);
В командах SQL мы начали с СОЗДАТЬ ТАБЛИЦУ, это создаст таблицу с указанным именем Ученик. Метка первого поля ST_ID с типом данных int (Целое число), мы также установили его как ПЕРВИЧНЫЙ КЛЮЧ (уникальный идентификатор и неповторяющийся). Метка следующего поля Имя имеет тип данных CHAR(255) или Текст. Последняя метка поля Подарок имеет тип данных ДА НЕТ, который ограничивает пользователей вашей базы данных, чтобы ввести либо Да или нет.
Как вы можете видеть в командах SQL, мы заключили раздел маркировки полей и типов данных в круглые скобки и поставили точку с запятой в конце. Если вы не соблюдаете эти стандарты, возникнет синтаксическая ошибка.
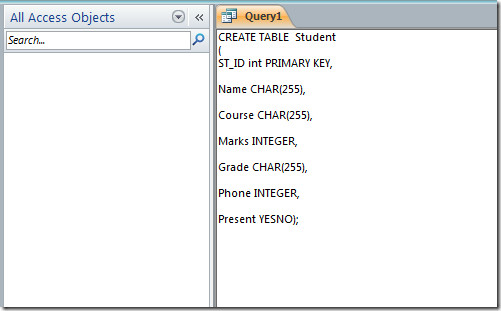
Теперь сохраните запрос, щелкнув правой кнопкой мыши Запрос1 вкладка и нажмите Сохранить. Укажите для него подходящее имя.
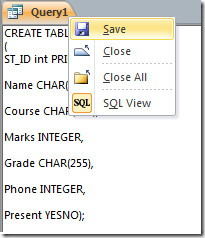
Вы увидите вновь созданный запрос через Определение данных на левой боковой панели окна базы данных.
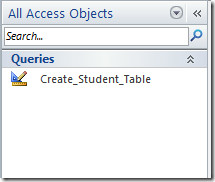
Теперь запустите этот запрос, появится всплывающее окно с просьбой подтвердить действие. Нажмите да продолжить.
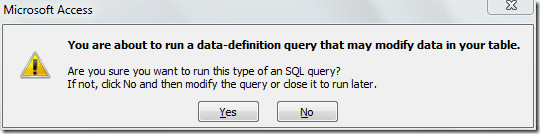
После щелчка он будет действовать, как указано в команде SQL; он создаст таблицу с именем Ученик, как показано на скриншоте ниже.
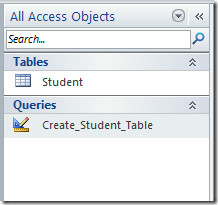
При открытии вновь созданной таблицы вы увидите все метки полей, как указано в командах SQL. Как показано на снимке экрана ниже, в нем есть все метки столбцов; ST_ID, имя, курс, оценки, оценка, телефон и подарок.
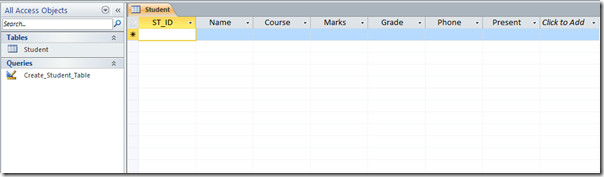
Теперь переключитесь в представление «Дизайн» и проверьте типы данных. Здесь вы можете применить новые ограничения для полей данных таблицы, добавить дополнительные метки полей и т. Д.
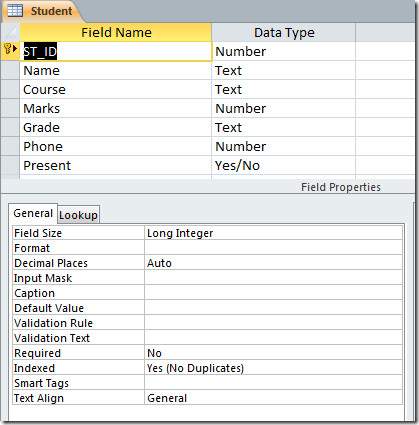
Вы также можете ознакомиться с ранее рассмотренными руководствами по импорту phpmyadmin база данных для Access 2010 и определение отношений и взаимосвязь запросов
Программы для Windows, мобильные приложения, игры - ВСЁ БЕСПЛАТНО, в нашем закрытом телеграмм канале - Подписывайтесь:)





