Как отключить пароль и автоматическую блокировку в Android 12?
Использование надежного пароля — это первый шаг к защите конфиденциальности и безопасности вашего смартфона. Однако иногда для разблокировки телефона может не потребоваться каждый раз вводить пароль. В частности, пароль не нужен, когда у вас нет личных или конфиденциальных данных. Например, ваш ребенок может использовать ваш старый телефон для посещения онлайн-уроков или игр. Так как телефон будет автоматически блокировать экран, разблокировать каждый раз будет неприятно. В таких случаях вы можете отключить блокировку паролем или увеличить продолжительность автоматической блокировки, чтобы упростить себе задачу.
Управление паролем и блокировкой экрана в телефоне Android
Хотя некоторые модели телефонов Android используют распознавание лиц для разблокировки экрана, в большинстве телефонов используется графический ключ, PIN-код или пароль. Даже если у вас есть Face ID или сенсорное распознавание, большинству телефонов по-прежнему требуется пароль (или пароль) для первоначальной настройки. В зависимости от ситуации вы можете либо отключить пароль, либо увеличить продолжительность блокировки экрана. Кроме того, есть также функция Smart Lock, которую можно использовать для отключения пароля в зависимости от определенных условий.
1. Отключить пароль в Android
Это первый способ полностью избавиться от блокировки паролем на вашем телефоне Android. Следуйте приведенным ниже инструкциям, чтобы отключить пароль:
- Перейдите в «Настройки», а затем перейдите в раздел «Безопасность> Блокировка экрана».
- Он попросит вас повторно ввести свой PIN-код или код блокировки, независимо от того, что вы настроили на своем телефоне.
- Вы можете выбрать новую блокировку экрана на следующем экране.
- Выберите «Нет» из списка и отключите пароль телефона или блокировку безопасности.
- Вы увидите предупреждение, которое также удалит любые другие параметры, такие как отпечаток пальца, хранящийся на вашем устройстве.
- Нажмите «Удалить» в окне сообщения, и теперь на вашем телефоне не будет пароля.
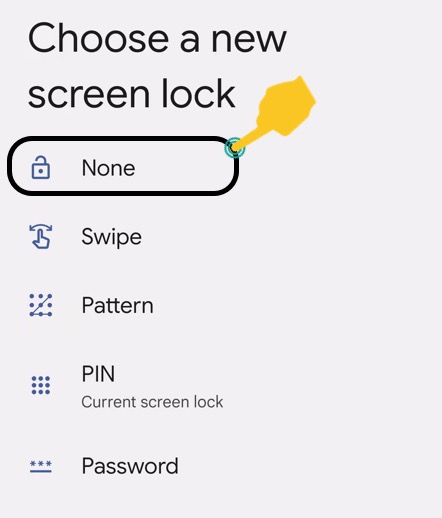 Отключение блокировки экрана в Android
Отключение блокировки экрана в Android
Программы для Windows, мобильные приложения, игры - ВСЁ БЕСПЛАТНО, в нашем закрытом телеграмм канале - Подписывайтесь:)
2. Увеличьте время автоматической блокировки экрана в Android
По умолчанию телефоны Android блокируют экран после определенного времени бездействия. Это сделано для защиты вашего телефона от несанкционированного доступа, чтобы кто-то не касался экрана и не проверял ваши уведомления. Однако частая разблокировка экрана будет утомительна, особенно когда вы выполняете многозадачность с несколькими устройствами. В таком случае вы можете просто увеличить продолжительность автоматической блокировки экрана вместо полного отключения пароля. Таким образом, вы все еще можете иметь пароль для первой разблокировки экрана и избежать частой блокировки экрана. Обратите внимание, что Android не предлагает возможность отключить блокировку экрана, вы можете только установить максимальную продолжительность, доступную в настройках.
- Перейдите в раздел «Настройки > Безопасность > Блокировка экрана».
- Перед «Блокировкой экрана» есть значок шестеренки. Нажмите ее, чтобы открыть настройки блокировки экрана.
- Нажмите «Блокировка после тайм-аута экрана», чтобы открыть список тайм-аутов для блокировки экрана.
- Вы можете выбрать предпочтительное значение, например «Немедленно», «5 секунд», «15 секунд» и т. д., вплоть до 30 минут.
 Блокировка после истечения времени ожидания экрана в Android
Блокировка после истечения времени ожидания экрана в Android
В отличие от iPhone, в последней версии Android нет возможности отключить блокировку экрана. Вы можете установить тайм-аут на максимальное значение 30 минут. Если вам нужно, чтобы экран оставался включенным в течение более длительного времени, существуют сторонние приложения, которые позволяют держать экран включенным до тех пор, пока вы не нажмете кнопку. Например, вы можете использовать приложение «Экран включен», в котором есть кнопка, позволяющая оставить экран включенным или отключить его.
3. Использование Smart Lock в Android
В Android также есть дополнительная функция под названием «Smart Lock». Это помогает держать ваш телефон разблокированным, когда он находится на вашем теле и рядом с надежными местами или устройствами. Например, вы можете держать телефон разблокированным все время, когда находитесь дома, добавив домашнее местоположение в качестве надежного места в настройках.
- Перейдите в раздел «Настройки> Безопасность» и нажмите на опцию «Smart Lock».
- Вы увидите три варианта: Обнаружение на теле, Надежные места и Надежные устройства.
- Нажмите на вариант, который вы предпочитаете, и установите параметры, чтобы включить его.
- После того, как вы закончите настройку, ваш телефон останется разблокированным в соответствии с вашими настройками Smart Lock.
 Настройки Smart Lock в Android
Настройки Smart Lock в Android
Заключительные слова
Как видите, Android предлагает несколько вариантов управления паролем и блокировкой экрана по вашему усмотрению. В любой момент вы можете изменить настройки, сбросить пароль или настроить время блокировки экрана. Smart Lock также очень полезен, чтобы держать телефон разблокированным там, где вам не нужна безопасность.
Программы для Windows, мобильные приложения, игры - ВСЁ БЕСПЛАТНО, в нашем закрытом телеграмм канале - Подписывайтесь:)





