Как открыть файл при запуске в Windows 10
Запускать приложения, будь то настольные приложения или приложения UWP, при запуске системы в Windows 10 очень просто. Вам нужно знать, как его настроить, но для этого требуется немного больше, чем создание ярлыков для приложений и перемещение этих ярлыков в нужную папку. Возможно, вы не знаете, что тот же трюк можно использовать для открытия файла при запуске.
Открыть файл при запуске
Чтобы открыть файл при запуске, вам необходимо добавить его в папку «Автозагрузка». Технически вы можете добавить исходный файл, однако мы настоятельно не рекомендуем этого делать. В папке запуска нет места для сохранения файла. Вместо этого найдите файл, который вы хотите открыть при запуске, щелкните его правой кнопкой мыши и в контекстном меню выберите «Создать ярлык».
Это создаст ярлык для файла в том же месте, что и сам файл, и это нормально. Вы также можете использовать опцию «Отправить на> Рабочий стол (создать ярлык)», и ярлык будет размещен на рабочем столе. Оба варианта работают, и в обоих случаях вы переместите ярлык в папку запуска.
Программы для Windows, мобильные приложения, игры - ВСЁ БЕСПЛАТНО, в нашем закрытом телеграмм канале - Подписывайтесь:)
Получив ярлык, откройте проводник и вставьте следующее в адресную строку.
shell:startup
Переместите ярлык вашего файла в открывшуюся папку. Это все, что вам нужно сделать. В следующий раз, когда вы запустите свою систему, файл откроется в приложении по умолчанию, которое для него установлено.
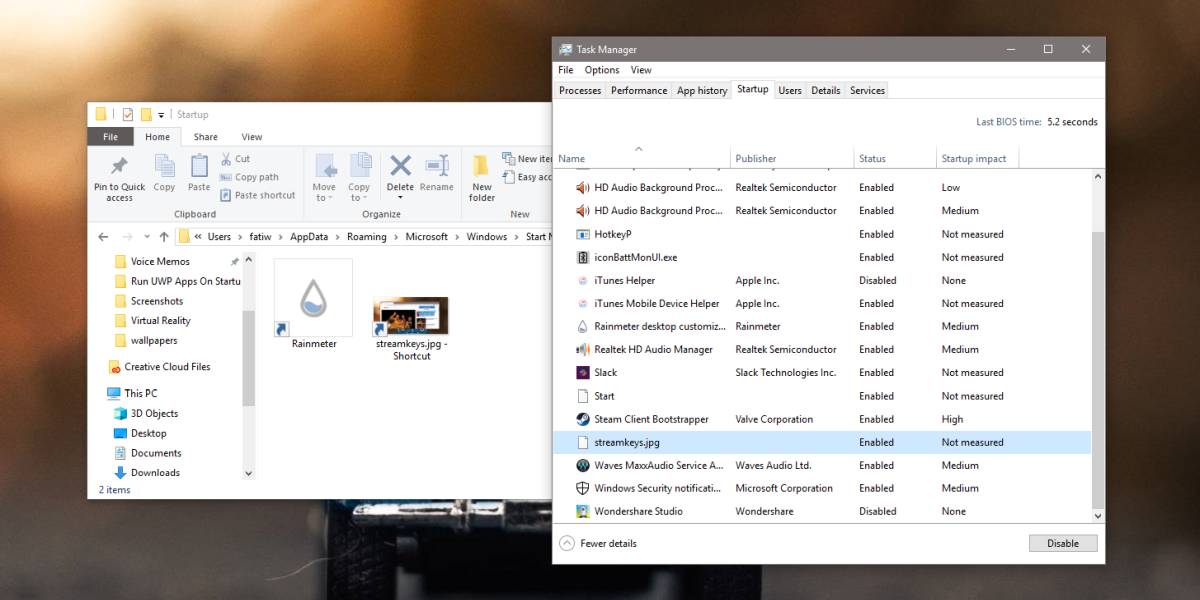
Открытие файлов при запуске приведет к сокращению времени загрузки. Вы не сможете проверить влияние диспетчера задач, потому что он не может измерить его для файлов. Файл появится на вкладке «Автозагрузка», но все, что вы можете сделать, — это отключить его открытие при запуске и ничего больше.
Если файл очень большой, например, файл базы данных или файл Photoshop, и приложение, которое его открывает, одинаково требует ресурсов, время запуска может немного увеличиться. К сожалению, нет возможности настроить открытие файла через несколько минут после запуска только из проводника или диспетчера задач. Для этого можно использовать запланированную задачу, поскольку она распознает запуск как событие и может инициировать события после него. Планировщик задач может открывать как приложения, так и файлы как действие в ответ на триггер, поэтому для отложенного запуска это лучший вариант. Простое задание сделает свое дело.
Программы для Windows, мобильные приложения, игры - ВСЁ БЕСПЛАТНО, в нашем закрытом телеграмм канале - Подписывайтесь:)





![Просмотр скрытых файлов без использования команды терминала [Mac]](https://myroad.club/wp-content/uploads/2021/08/showorhide.png)
