Как сохранить карты из Google Maps в автономном режиме в Windows 10
В мобильных приложениях Google Maps есть возможность сохранять карты в автономном режиме. Если вы когда-нибудь путешествуете по району, где у вас может быть плохой интернет или вообще его нет, офлайн-карты по-прежнему будут доступны. Для десктопа аналогичной функции нет. Если вы хотите сохранять карты из Google Maps в автономном режиме на рабочем столе, у вас есть ограниченные возможности. Вот два способа сохранить карты из Google Maps в автономном режиме.
Скриншоты
Вы всегда можете сделать снимок экрана с Google Maps. Веб-приложение не блокирует снимки экрана, и вы можете увеличивать и уменьшать масштаб настолько, насколько вам нужно, чтобы включить столько области, сколько требуется. Ограничение заключается в том, что после того, как вы сделали снимок экрана, вы не можете «увеличить» и получить дополнительные сведения для карты.
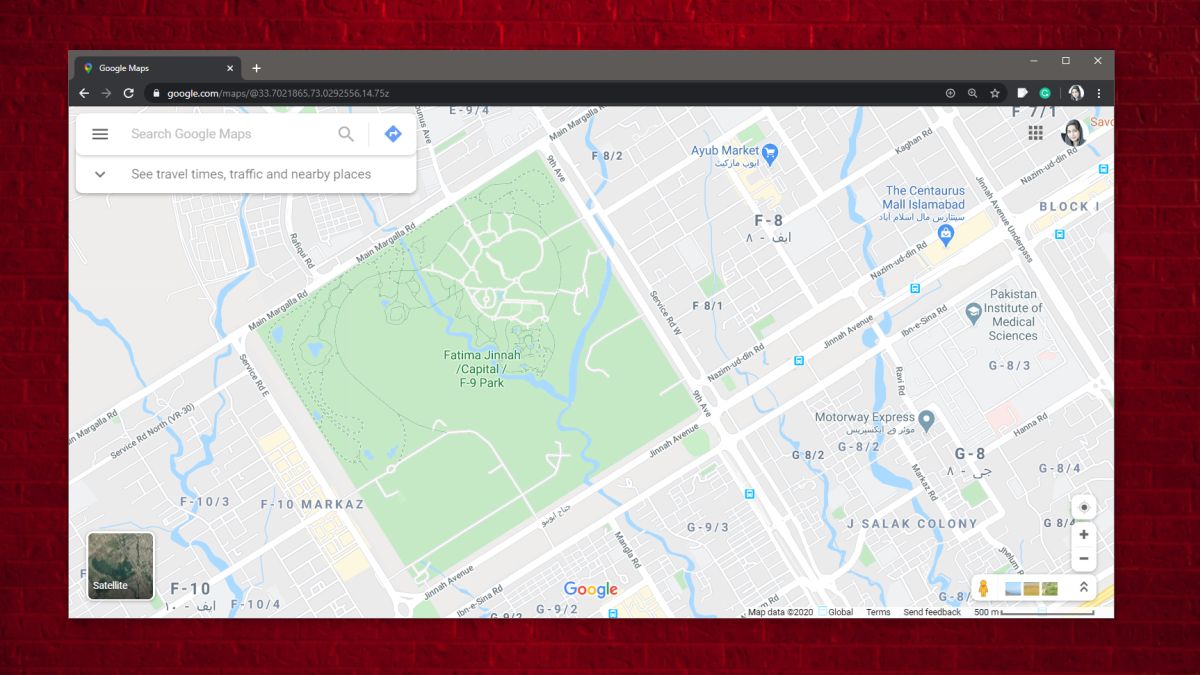
Карта-головоломка
Карта-головоломка это приложение, которое может делать снимки экрана с Google Maps. Все, что вам нужно сделать, это ввести координаты долготы и широты местоположения, а также уровень масштабирования, а все остальное сделает он. Это лучше, чем делать снимок экрана, потому что сохраненное изображение не будет иметь элементов пользовательского интерфейса Google Maps, наложенных на карту, и вы можете загрузить сразу несколько разных областей.
Программы для Windows, мобильные приложения, игры - ВСЁ БЕСПЛАТНО, в нашем закрытом телеграмм канале - Подписывайтесь:)
Конечным результатом по-прежнему будет изображение, поэтому вы не сможете увеличить масштаб и получить дополнительную информацию о местоположении.
Скачать Map Puzzle и запустите его. Вам нужны значения долготы и широты для местоположения. Посетите Карты Google и скопируйте их из адресной строки.
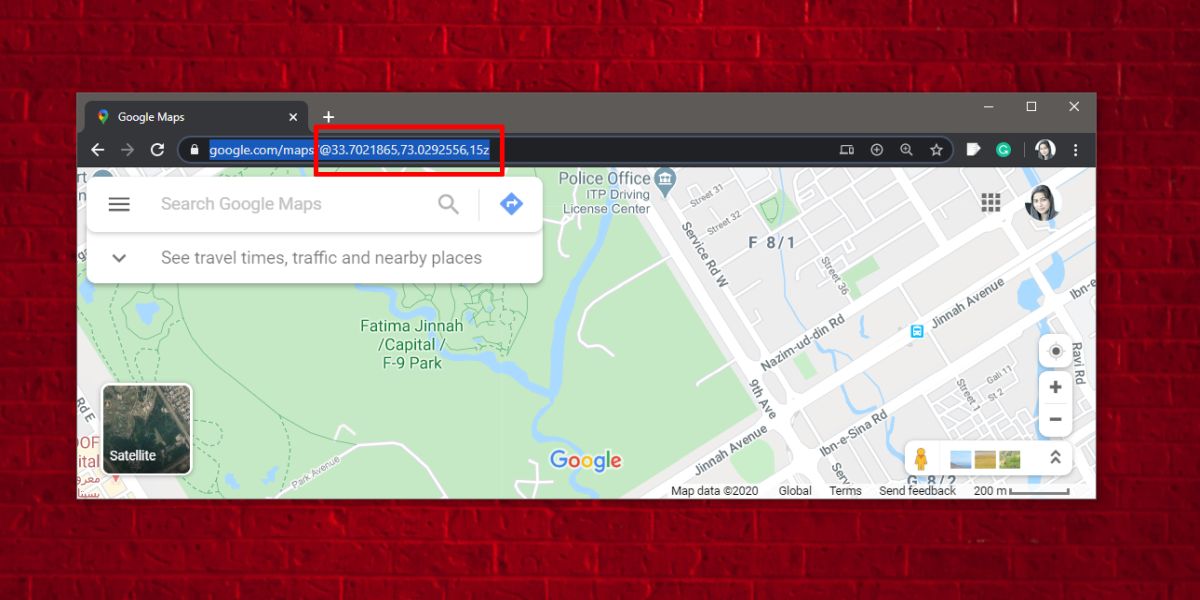
Перейдите в Map Puzzle и выберите картографический сервис, из которого вы хотите загрузить карты. Приложение поддерживает довольно много из них. После выбора введите значение долготы и широты. Пока не меняйте масштаб. Нажмите кнопку «Предварительный просмотр», чтобы увидеть, какая часть области будет захвачена. Если масштаб увеличен слишком сильно или недостаточно, измените значение масштабирования на единицу и создайте новый предварительный просмотр.
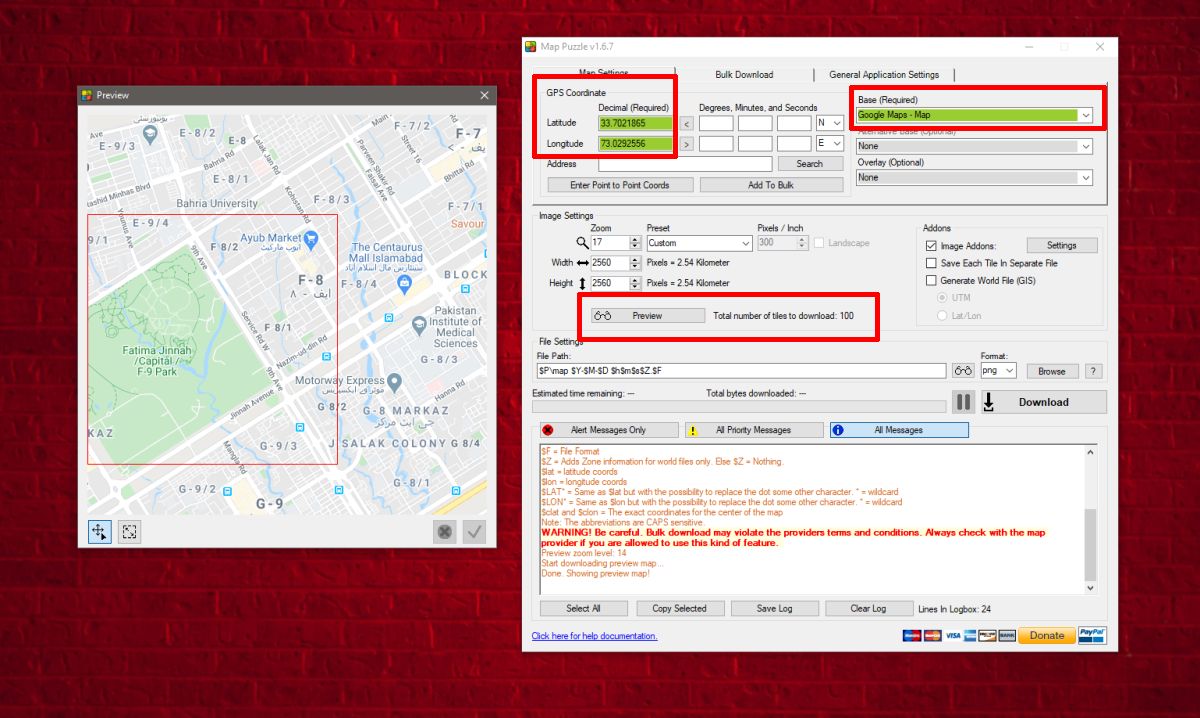
Чтобы загрузить несколько карт одновременно, перейдите на вкладку «Массовая загрузка» приложения и введите долготу и широту для каждой области, которую вы хотите загрузить.
Время, необходимое для загрузки карты, зависит от типа загружаемой карты. Если вы не воспользуетесь картами спутниковых изображений, изображения могут быть светлее и, вероятно, будут загружаться намного быстрее. Вы также можете изменить размер получаемого изображения, поэтому, если вы выберете изображение большего размера, загрузка займет немного больше времени.
Программы для Windows, мобильные приложения, игры - ВСЁ БЕСПЛАТНО, в нашем закрытом телеграмм канале - Подписывайтесь:)






