Как управлять яркостью и контрастностью веб-камеры в Windows 10
Веб-камеры на ноутбуках не богаты функциями. В лучшем случае они имеют хорошее или высокое разрешение, но, кроме того, они не идут ни в какое сравнение с внешней веб-камерой или камерой современного телефона среднего класса.
У веб-камер, как внутренних, так и внешних, нет простой панели управления для управления их настройками. В Windows 10 есть скрытая панель настроек для встроенной веб-камеры, но это все.
Яркость и контраст для веб-камеры
Изменение яркости или контрастности, а также других настроек веб-камеры, будь то внутренняя или внешняя, непросто в Windows 10. Доступ к скрытой панели настроек достаточно сложен, и большинство пользователей могут воздержаться от ее использования.
Более простой способ управлять яркостью и контрастностью веб-камеры – использовать приложение под названием Настройки веб-камеры.
Программы для Windows, мобильные приложения, игры - ВСЁ БЕСПЛАТНО, в нашем закрытом телеграмм канале - Подписывайтесь:)

Приложение “Настройки веб-камеры”
Настройки веб-камеры – бесплатное приложение, которое дает пользователям доступ к более или менее тем же настройкам, что и скрытая панель настроек. Единственное отличие состоит в том, что ее намного проще использовать, чем панель настроек Windows 10.
Управление яркостью и контрастностью веб-камеры
Чтобы изменить яркость, контраст, оттенок, насыщенность, резкость и другие параметры веб-камеры, выполните следующие действия.
- Скачать и запустите Настройки веб-камеры.
- Открой Раскрывающийся список доступных веб-камер и выберите веб-камеру.
- Нажмите Настройки.
- В открывшейся панели используйте различные ползунки для изменения яркости, контрастности, оттенка, резкости и т. д. камеры.
- Нажмите ОК чтобы сохранить изменения.
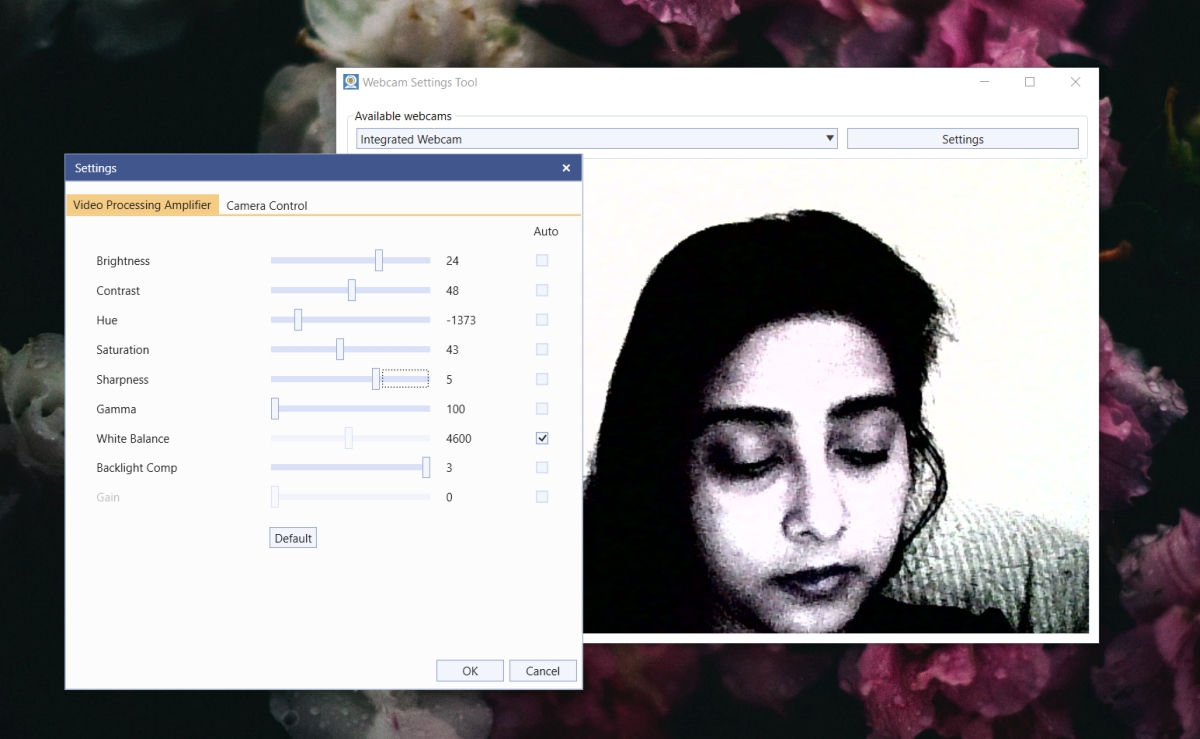
Примечание: предварительный просмотр веб-камеры на скриншоте с увеличенными настройками, чтобы показать, как работает приложение.
Использование веб-камеры с новыми настройками
Новые настройки будут сохранены, и приложения, которые могут использовать веб-камеру, например Skype, Zoom, Microsoft Teams, Chrome и т. Д., Будут использовать те же настройки.
Все, что вам нужно сделать, это разрешить приложению подключиться к веб-камере, и оно примет новые настройки.
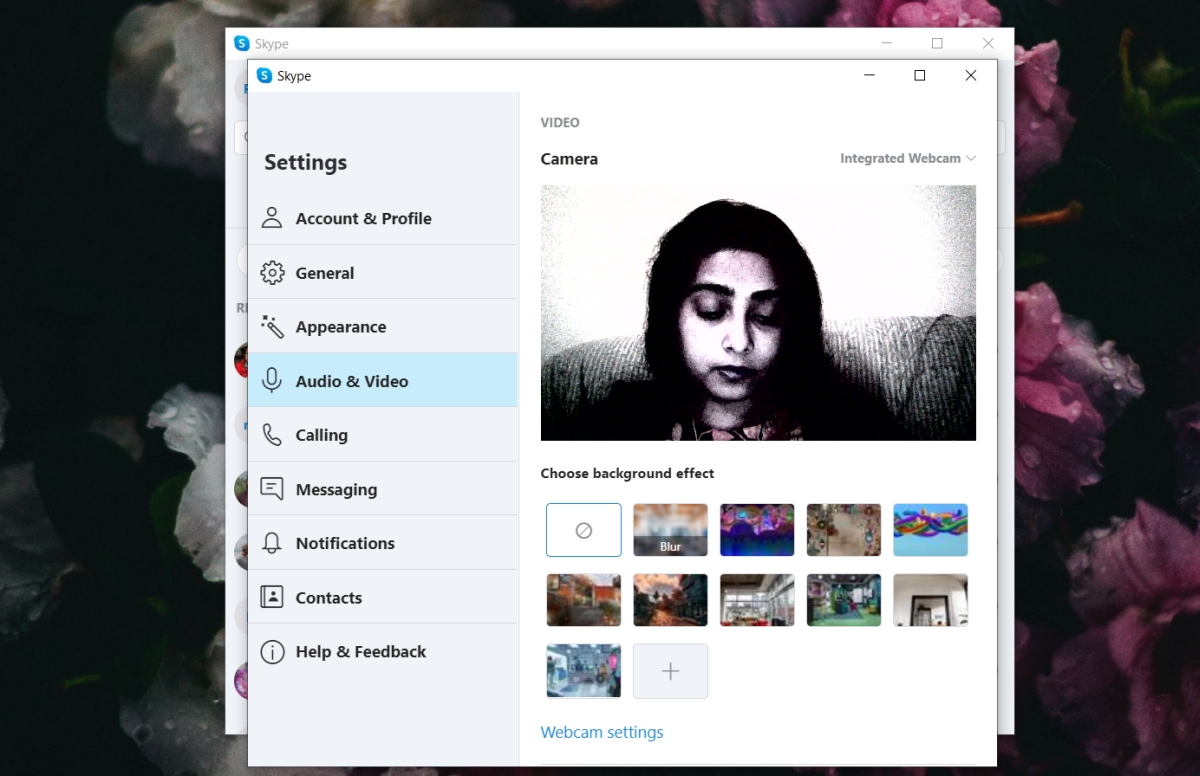
Сброс веб-камеры
Если вам нужно изменить настройки веб-камеры обратно, настройки веб-камеры предоставляют простой способ сделать это.
- Открой Приложение “Настройки веб-камеры”.
- Открой Раскрывающийся список доступных веб-камер и выберите свою веб-камеру.
- Щелкните значок Кнопка по умолчанию.
- Нажмите Хорошо.
- В веб-камера будет сброшена к настройкам по умолчанию.
Вывод
Пользователи могут не иметь возможности изменить все настройки в настройках веб-камеры. Это связано с физическими ограничениями используемой веб-камеры. Нет никакой гарантии, что все настройки будут доступны на качественной или дорогой веб-камере, потому что производитель вполне может решить заблокировать доступ к ней.
Программы для Windows, мобильные приложения, игры - ВСЁ БЕСПЛАТНО, в нашем закрытом телеграмм канале - Подписывайтесь:)




![Как посмотреть FPS в играх на Android [No root]](https://myroad.club/wp-content/uploads/2021/08/android-frame-rate-768x384.jpg)
