Как изменить цвет, размер и положение панели задач в Windows 11?
Панель задач — это важный элемент интерфейса Windows, откуда вы можете получить доступ к закрепленным и открытым в данный момент приложениям. Microsoft изменила внешний вид панели задач в Windows по сравнению с Windows 10. Однако в этом процессе они также удалили полезные функции, такие как изменение размера путем перетаскивания панели задач. Если вам интересно, как изменить внешний вид, вот как вы можете изменить его цвет, размер и положение в Windows 11.
Изменить цвет, размер и положение панели задач в Windows 11
Таким образом, вы можете изменить цвет панели задач из стандартного приложения Windows Settings. Однако для изменения размера и положения недоступны параметры по умолчанию. Следовательно, вам необходимо изменить записи реестра или использовать стороннее приложение для этих целей.
1. Способ изменения цвета панели задач
Windows позволяет изменить цвет панели задач только при использовании темного режима. Итак, если вам не нравится цвет панели задач по умолчанию, выполните следующие действия, чтобы изменить его цвет.
- Сначала откройте «Настройки», щелкнув меню «Пуск» и введя «Настройки» в строке поиска. А затем нажмите приложение «Настройки» в результатах.
 Откройте приложение «Настройки» в Windows 11.
Откройте приложение «Настройки» в Windows 11.
Программы для Windows, мобильные приложения, игры - ВСЁ БЕСПЛАТНО, в нашем закрытом телеграмм канале - Подписывайтесь:)
- Перейдите к опции «Персонализация» в меню слева. Найдите опцию «Цвета» и выберите ее.
 Перейдите к настройкам персонализации цвета.
Перейдите к настройкам персонализации цвета.
- Теперь прокрутите вниз, чтобы найти параметр «Показать акцентный цвет в меню «Пуск» и на панели задач». Эта опция будет недоступна, если вы используете светлый режим в Windows 11. Чтобы изменить эту опцию, вам нужно переключиться в темный режим.
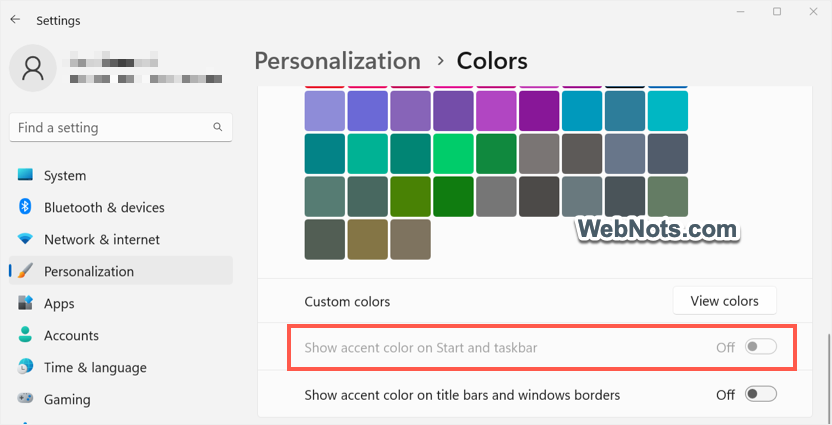 Вариант цвета панели задач выделен серым цветом
Вариант цвета панели задач выделен серым цветом
- Прокрутите вверх на той же странице настроек и найдите опцию «Выберите свой режим». Щелкните раскрывающийся список и выберите вариант «Темный».
 Выберите темный режим в Windows 11
Выберите темный режим в Windows 11
- После выбора темного режима прокрутите вниз и включите параметр «Показать цвет акцента в меню «Пуск» и на панели задач». Вы можете выбрать любой цвет по вашему выбору из палитры или нажать кнопку «Просмотр цветов» напротив «Пользовательские цвета», чтобы настроить другой цвет.
 Используйте цвет акцента для изменения цвета панели задач в Windows 11
Используйте цвет акцента для изменения цвета панели задач в Windows 11
Вот как вы можете легко изменить цвет панели задач и наслаждаться ее новым видом.
2. Как изменить размер панели задач в Windows 11
Старые версии Windows позволяли перетаскивать и изменять размер панели задач, что больше невозможно в Windows 11. К сожалению, для этой простой цели вам необходимо отредактировать реестр.
2.1. Использование редактора реестра
Прежде чем вносить какие-либо изменения в реестр, обязательно создайте резервную копию вашего реестра. Чтобы изменить размер панели задач, вам нужно создать новый ключ с именем TaskbarSi в настройках Advanced Explorer.
- Сначала откройте диалоговое окно «Выполнить», нажав клавиши «Windows + R», затем введите «Regedit» и нажмите «ОК».
 Откройте редактор реестра из «Выполнить»
Откройте редактор реестра из «Выполнить»
- Следуйте по этому пути, чтобы перейти в нужное место:
Компьютер\HKEY_CURRENT_USER\Software\Microsoft\Windows\CurrentVersion\Explorer\Advanced
- Перейдя в папку «Дополнительно», щелкните правой кнопкой мыши на правой панели и выберите «Создать > Значение DWORD (32-разрядное)».
 Создать новое DWORD
Создать новое DWORD
- Переименуйте только что созданный ключ как «TaskbarSi».
 Изменить имя ключа на TaskbarSi
Изменить имя ключа на TaskbarSi
- Дважды щелкните по нему и установите значение «2», чтобы увеличить размер панели задач. Если вы хотите уменьшить размер, введите значение 0 и нажмите «ОК».
 Установите значение ключа реестра как 2
Установите значение ключа реестра как 2
Теперь перезагрузите систему и проверьте, изменился ли размер панели задач на больший или меньший.
2.2. Изменить масштаб отображения
Иногда весь дисплей меньше или больше, включая текст, значки, приложения и панель задач. В этом случае вы можете попробовать изменить процент масштабирования вместо редактирования реестра.
- Щелкните правой кнопкой мыши на рабочем столе и выберите «Настройки экрана».
 Откройте настройки дисплея Windows.
Откройте настройки дисплея Windows.
- Теперь найдите параметр «Масштаб» и измените его на меньшее значение, чтобы уменьшить панель задач. И если вы хотите увеличить панель задач, выберите большее значение, чем рекомендуемое.
 Изменить масштаб в Windows 11
Изменить масштаб в Windows 11
3. Изменить положение панели задач в Windows 11
В Windows 11 панель задач расположена внизу, а значки приложений выровнены по центру. Есть два варианта, если вам не нравится эта настройка по умолчанию: один — изменить выравнивание значков, а другой — изменить положение панели задач.
3.1. Изменить выравнивание значков панели задач с помощью настроек
Выполните следующие шаги, чтобы изменить значки панели задач на левые, как в Windows 10.
- Нажмите клавиши «Windows + I», чтобы открыть приложение «Настройки».
- Перейдите к опции «Персонализация» и откройте настройки «Панель задач».
- Щелкните раскрывающийся список напротив параметра «Выравнивание панели задач» и измените значение с «По центру» на «Слева».
 Изменение выравнивания приложений панели задач 3.2. Изменить положение панели задач с помощью приложения ExplorerPatcher
Изменение выравнивания приложений панели задач 3.2. Изменить положение панели задач с помощью приложения ExplorerPatcher
Если нижнее положение отвлекает вас от работы, вы можете переместить панель задач в верхнюю или левую/правую часть экрана. Вы можете сделать это за несколько шагов, используя бесплатное приложение с открытым исходным кодом, известное как ExplorerPatcher. Это приложение изменит панель задач на интерфейс Windows 10 и вернет элементы контекстного меню, вызываемые правой кнопкой мыши.
 Загрузите приложение ExplorerPatcher с GitHub.
Загрузите приложение ExplorerPatcher с GitHub.
- Откройте загруженный файл и установите приложение. Обратите внимание, что для этого действия вам необходимо иметь права администратора.
- Вы получите белый экран на несколько секунд, после чего щелкните правой кнопкой мыши на панели задач и снимите флажок «Заблокировать панель задач».
 Отключить блокировку панели задач
Отключить блокировку панели задач
- Теперь вы можете перетащить панель задач к любому краю экрана. Если перетаскивание неудобно, либо выберите «Свойства» в контекстном меню на панели задач, либо найдите и откройте приложение «Свойства (ExplorerPatcher)».
 Найдите и откройте свойства ExplorerPatcher
Найдите и откройте свойства ExplorerPatcher
- Убедитесь, что вы находитесь в разделе «Панель задач» и выберите Windows 10 для «Стиль панели задач». После этого нажмите «Основное расположение панели задач на экране» и выберите сверху, слева или справа в соответствии с вашими потребностями. Нажмите на ссылку «Перезапустить проводник», которая отображается в левом нижнем углу страницы.
 Изменить расположение панели задач вверху, слева или справа
Изменить расположение панели задач вверху, слева или справа
- Если вы хотите использовать стиль панели задач Windows 11, вы можете перейти только в верхнюю позицию. Ниже показано, как панель задач в верхнем положении будет выглядеть на рабочем столе с помощью этого приложения.
 Панель задач в верхней позиции в Windows 11
Панель задач в верхней позиции в Windows 11
Последние мысли
Если вам не нравится панель задач Windows 11, используйте приложение ExplorerPatcher, чтобы вернуться к интерфейсу, похожему на Windows 10. Вы получите контекстное меню правой кнопки мыши и функции выравнивания положения. Вы можете изменить цвет, используя цвет акцента в приложении «Настройки», и отрегулировать размер с помощью редактора реестра.
Программы для Windows, мобильные приложения, игры - ВСЁ БЕСПЛАТНО, в нашем закрытом телеграмм канале - Подписывайтесь:)





