Настройка даты и времени, отображаемых на экране блокировки Windows 8 и RT
Если вы часто меняете фон экрана блокировки в Windows 8 или RT, вам, вероятно, также понравится потратить время на его дальнейшую настройку. Экран блокировки – это новая функция в последней версии ОС Microsoft, которая показывает ваше любимое изображение, когда экран вашего ПК с Windows 8 или планшета Windows RT заблокирован. Экран блокировки делает больше, чем просто отображение обоев, и является домом для некоторых миниатюрных виджетов, таких как сигнал Wi-Fi, батарея, уведомления по электронной почте и часы с отображением даты в дополнение к времени. Однако Windows не предлагает способ настройки виджета часов, в результате чего вы застряли в стандартном формате даты и времени. Благодаря Vishal из AskVG, теперь вы можете настроить формат времени и даты и язык виджета часов, изменив ключ реестра.
На снимке экрана ниже показан виджет часов экрана блокировки Windows 8 в том виде, в котором он выглядит по умолчанию. Если вас не устраивает эта конфигурация по умолчанию, просто следуйте нашему пошаговому руководству, чтобы настроить ее по своему вкусу.

Откройте начальный экран, введите «regedit» (без кавычек) и щелкните или коснитесь плитки «regedit», которая появляется в результатах.
Программы для Windows, мобильные приложения, игры - ВСЁ БЕСПЛАТНО, в нашем закрытом телеграмм канале - Подписывайтесь:)
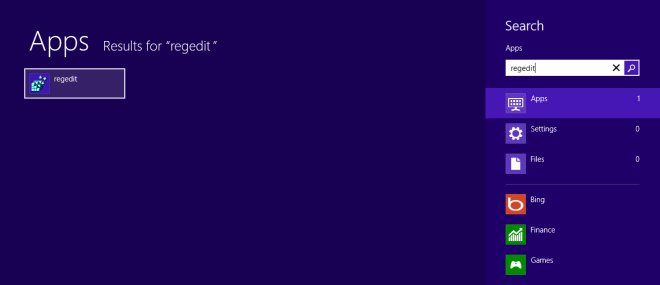
Редактор реестра откроется в режиме рабочего стола. Теперь перейдите к следующему ключу:
HKEY_LOCAL_MACHINESOFTWAREMicrosoftWindowsCurrentVersionSystemProtectedUserData
Ключ «SystemProtectedUserData» содержит два дополнительных ключа с именами вроде «S-1-5-21-XXXX-XXX-XXX». В первом из двух похожих ключей перейдите к:
S-1-5-21-XXXX-XXX-XXXAnyoneReadLocaleInfo
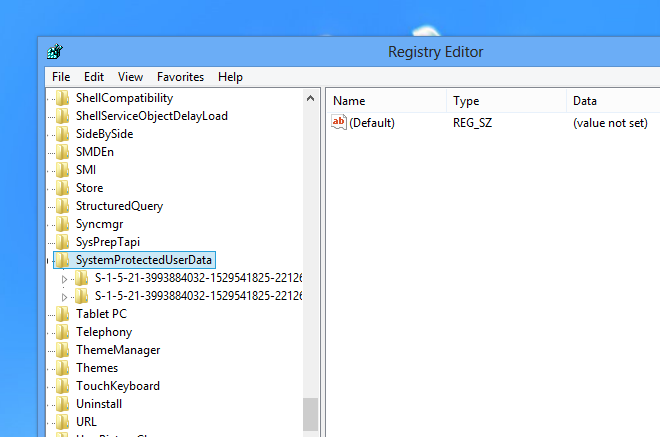
Прежде чем вносить какие-либо изменения, вы должны сначала стать владельцем LocalInfo. Если у вас уже есть право собственности, вы можете пропустить этот шаг, но если нет, щелкните правой кнопкой мыши или нажмите и удерживайте LocalInfo, а затем щелкните или коснитесь «Разрешения» в контекстном меню.
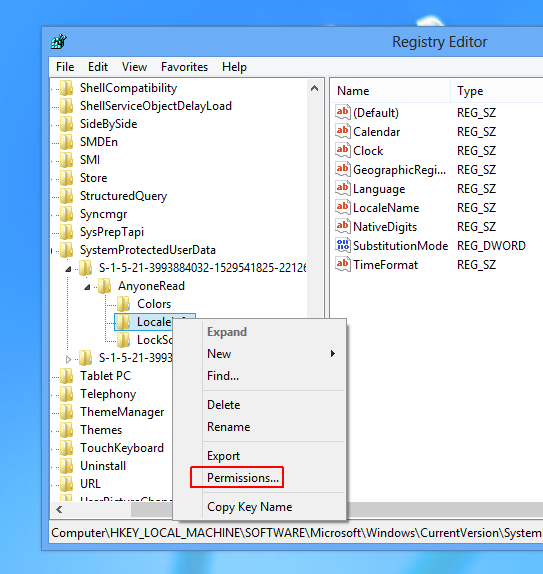
В окне «Разрешения» установите флажок «Разрешить» рядом с полем «Полный доступ» и нажмите кнопку «ОК», чтобы применить изменения.
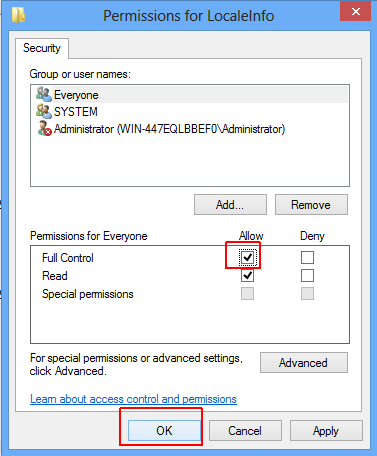
Ключ LocalInfo содержит список элементов на правой панели, каждый из которых имеет строковое значение. Эти значения связаны с различными аспектами виджета часов. Выделенные элементы на снимке экрана ниже, то есть Language, LocaleName и TimeFormat, – это те, которые нам нужно изменить. Первые два элемента (Language и LocaleName) позволяют изменять язык отображения дня и даты, изменяя строку. Например, вы можете заменить код языка по умолчанию (en-US, как английский) на fr-FR для французского. Аналогичным образом, ввод de-DE или ru-RU позволяет вам изменить код языка на немецкий или русский соответственно. Пока вы вводите правильный код, изменения будут применены автоматически.
TimeFormat позволяет изменять формат времени часов. Если вы хотите изменить 12-часовой формат времени по умолчанию на 24-часовой, просто замените «h: mm tt» на «H: mm: tt».
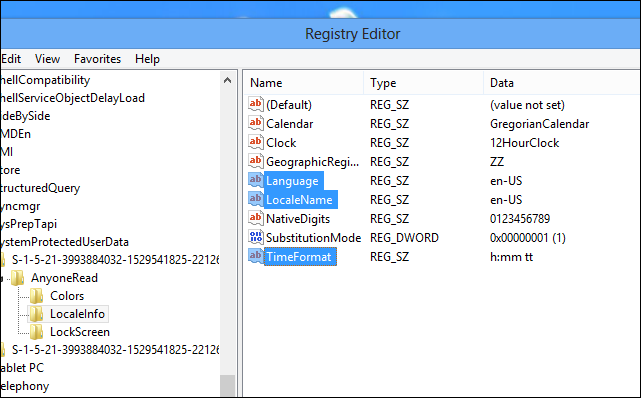
Изменения применяются в режиме реального времени. Вот пример часов на экране блокировки в 24-часовом формате с датой на французском языке.
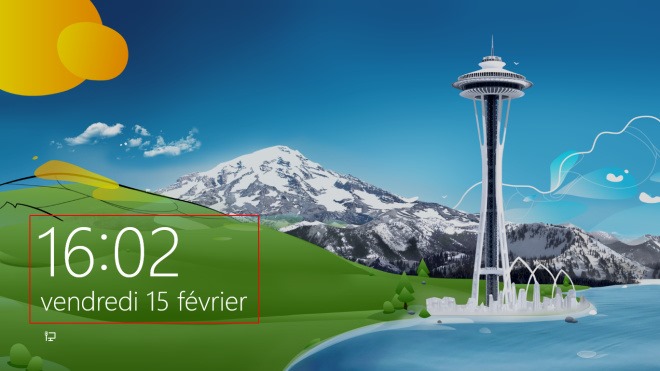
Эта настройка должна позволить вам немного больше контролировать экран блокировки Windows 8 или RT. Наслаждаться!
[via AskVG]
Программы для Windows, мобильные приложения, игры - ВСЁ БЕСПЛАТНО, в нашем закрытом телеграмм канале - Подписывайтесь:)





