Настройки ПК с Windows 8 [Complete Guide]
Пользователи ПК уже давно используют панель управления в качестве концентратора для управления настройками своей системы. С появлением Metro UI в Windows 8 это изменится. Хотя панель управления все еще существует для режима рабочего стола, в Windows 8 появился новый концентратор, называемый настройками ПК, который позволяет вам изменять несколько важных настроек вашего ПК с помощью красивого, оптимизированного и простого интерфейса.
Сегодня, с выпуском Microsoft Windows 8 Release Preview, мы предлагаем вам подробное описание всех новых функций последней операционной системы Microsoft. Этот пост является частью нашей Недели Windows 8. Чтобы узнать больше, ознакомьтесь с полным обзором Windows 8 Consumer Preview.

Это руководство является частью нашей серии на подробное описание новых функций и улучшений Windows 8.
Программы для Windows, мобильные приложения, игры - ВСЁ БЕСПЛАТНО, в нашем закрытом телеграмм канале - Подписывайтесь:)
- Как установить Windows 8 на VirtualBox
- Что нового в Windows 8 Desktop, Start Search и Start Menu
- Полное руководство по проводнику Windows 8, новым инструментам и параметрам ленты
- Полное руководство по диспетчеру задач Windows 8, новым функциям и параметрам
- Настройки ПК с Windows 8 [Complete Guide] (В настоящее время просматривается)
- Как обновить или перезагрузить компьютер с Windows 8 [Complete Guide]
- Все о конфликтах имен файлов в Windows 8 и диалоговом окне “Копирование / перемещение”
- Полное руководство по меню запуска Windows 8
- Синхронизация пользовательских настроек Windows 8 между ПК и планшетами через Windows Live ID
- Краткий обзор экрана блокировки Windows
- Полное руководство по резервному копированию истории файлов Windows 8
Доступ к настройкам ПК
Доступ к настройкам ПК можно получить следующим образом:
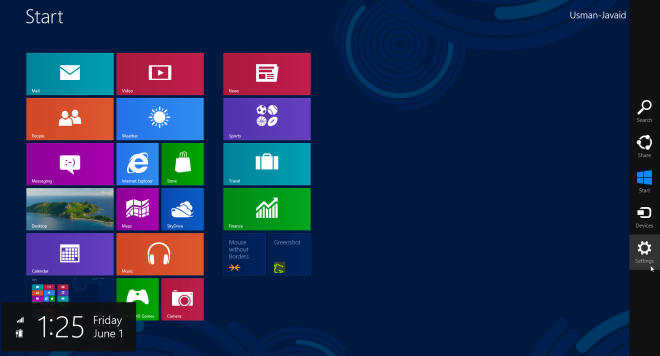
- Поднимите панель Charms справа. Это можно сделать на ПК, нажав клавишу Windows + C на клавиатуре или ненадолго наведя указатель мыши в правом верхнем углу. На планшетах или ПК с сенсорным экраном просто проведите пальцем от правого края влево.
- На на панели Charms нажмите “Настройки”.
- Теперь нажмите ссылку «Изменить настройки ПК», которая отображается в конце.
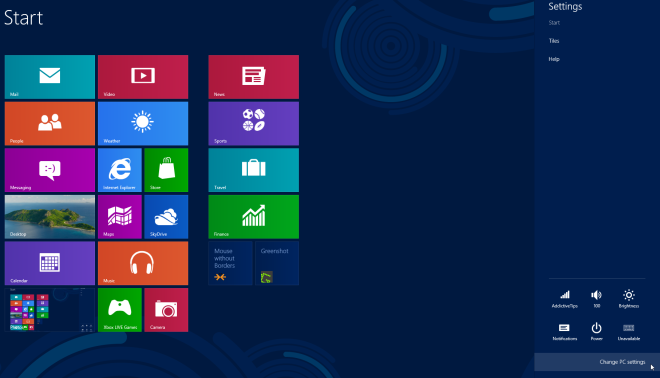
Теперь давайте подробно рассмотрим настройки ПК.
Персонализировать
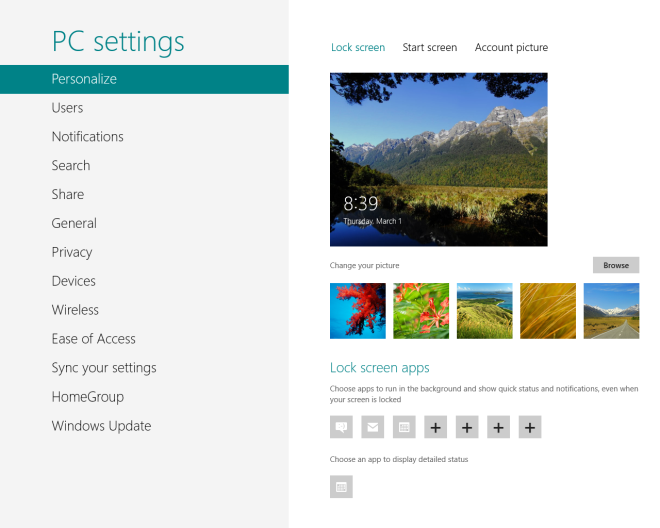
В разделе «Персонализация» можно изменить настройки экрана блокировки, начального экрана и изображения учетной записи. В разделе Настройки экрана блокировки вы можете изменить обои экрана блокировки, выбрать приложения, такие как Календарь, Сообщения и Электронная почта, чтобы отображать статус и уведомления на экран блокировки, а также выберите другие приложения, такие как Календарь, чтобы отображать дополнительную подробную информацию, такую как повестка дня и встречи.
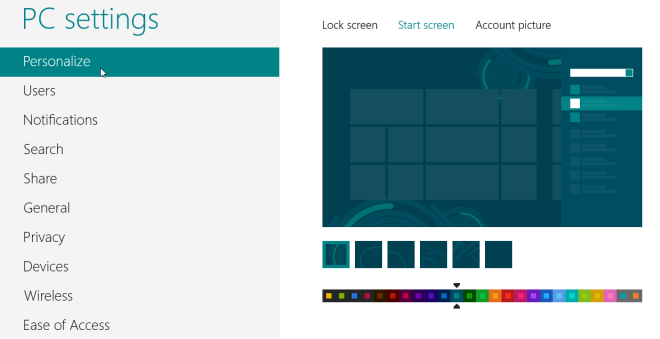
В настройках начального экрана вы можете выбрать фон для начального экрана и измените цвет фона с предустановленногоопределять набор фоновых дизайнов и доступных цветов.
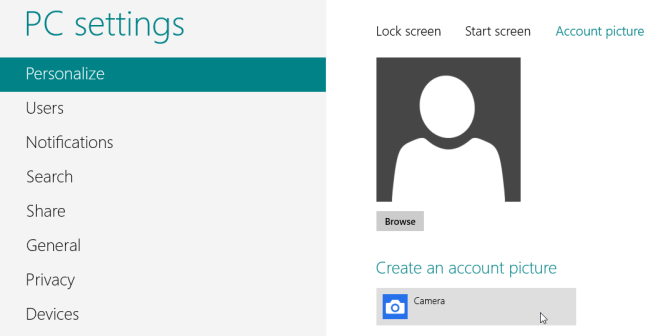
Наконец, вы можете изменить изображение своей учетной записи на существующий файл на вашем компьютере или в SkyDrive или взять его прямо с камеры вашего компьютера для этой цели.
Пользователи
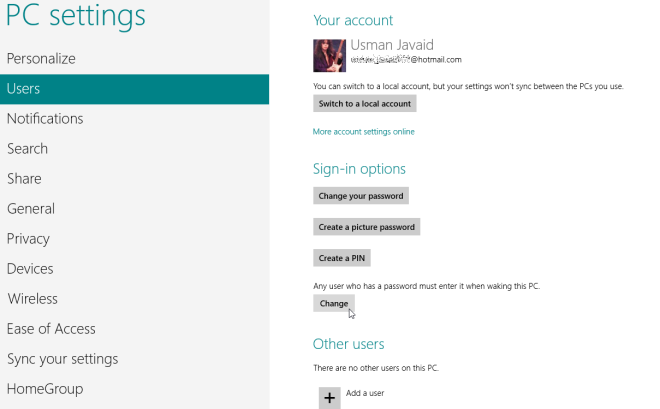
Пользовательские настройки позволяют вам выбирать между использованием вашей учетной записи Microsoft для входа в Windows или просто локальной учетной записи, как это было в Windows 7. Вы также можете изменить свой пароль, создать графический пароль или создать 4-значный PIN-код для входа в систему. Он даже позволяет пользователям вашего ПК выводить компьютер из спящего режима и получать доступ к текущему авторизованному пользователю без необходимости вводить пароль. Если вы нажмете кнопку «Изменить», это повлияет на все учетные записи на ПК. Как только этот параметр включен, пользователи вашего ПК могут получить доступ к учетной записи, вошедшей в систему, без ввода пароля. Наконец, вы можете добавить новых пользователей, нажав «Добавить пользователя», и удалить существующие учетные записи пользователей.
Уведомления
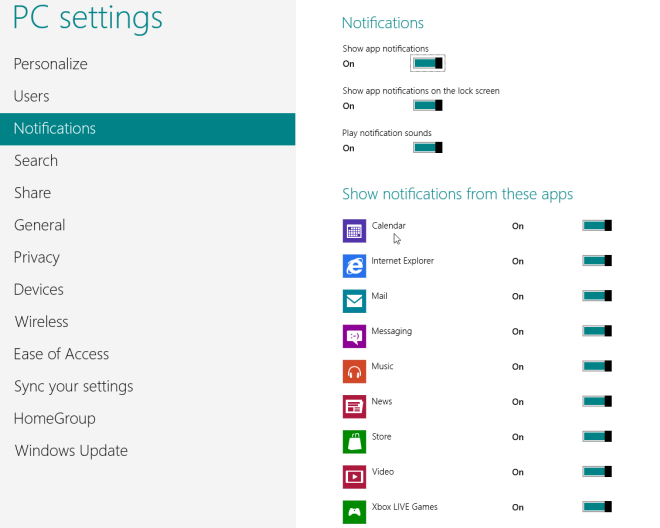
Здесь вы можете управлять настройками уведомлений. Вы можете включить или выключить их, выбрать, будут ли уведомления отображаться на экране блокировки, а также включить или отключить звуки уведомлений. Вы также можете включить или отключить уведомления для календаря, Internet Explorer, почты, обмена сообщениями, музыки, магазина, видео и других установленных приложений метро.
Поиск
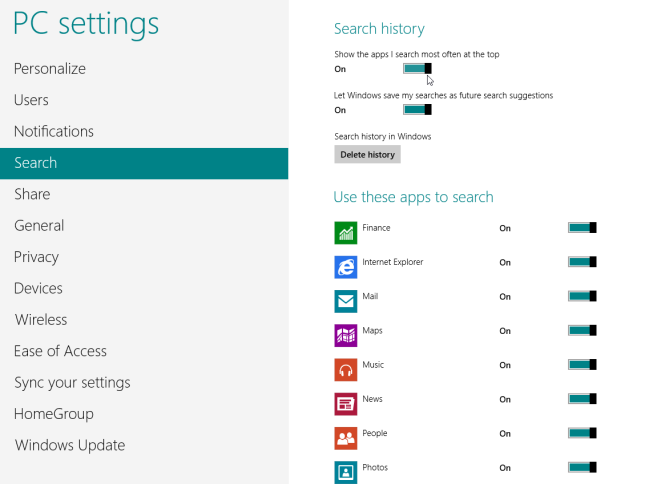
В этом разделе у вас есть возможность выбрать, разрешить ли Windows хранить вашу историю поиска или нет, и если история включена, вы также можете настроить Windows так, чтобы приложения, которые вы ищете, отображаются в верхней части результатов поиска. Наконец, вы можете указать, какие приложения можно использовать для предоставления дополнительных результатов поиска.
Делиться
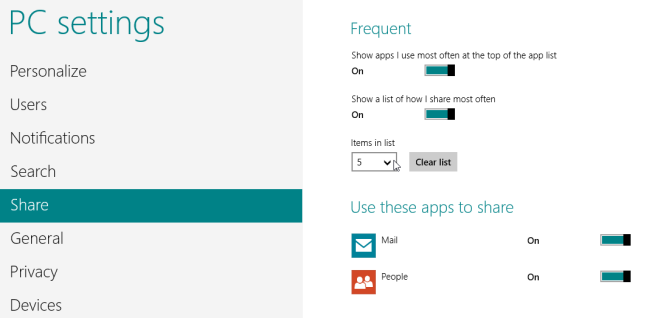
Здесь вы можете контролировать, какие приложения будут отображаться при нажатии кнопки «Поделиться» на панели Charms, а также возможность упорядочить их в списке в зависимости от частоты использования.
Общий
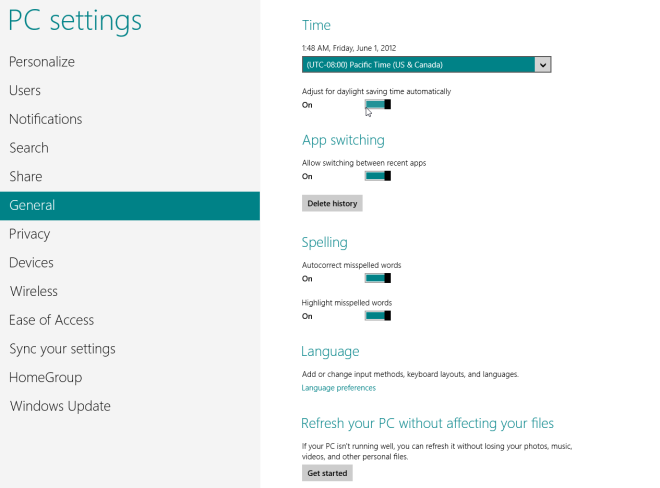
В разделе «Общие» вы найдете настройки для вашего часового пояса, включение / отключение переключения приложений между недавними приложениями, настройки автозамены, языковые настройки, параметры сброса ПК и расширенные настройки запуска и восстановления системы.
Конфиденциальность
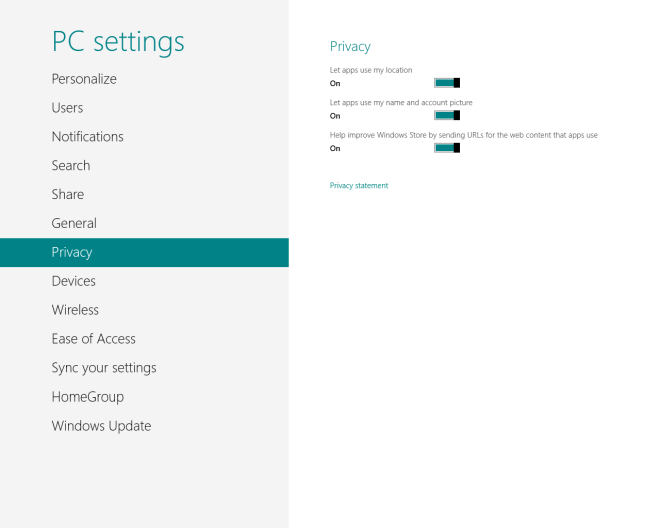
Здесь вы можете разрешить или запретить приложениям доступ к вашей личной информации, такой как местоположение, настоящее имя и изображение учетной записи. Вы также можете выбрать, могут ли приложения отправлять ссылки веб-контента, к которому вы получаете доступ из приложений (включая веб-сайты, которые вы посещаете), в Магазин Windows, что (согласно Microsoft) сделано для улучшения Магазина Windows.
Устройства
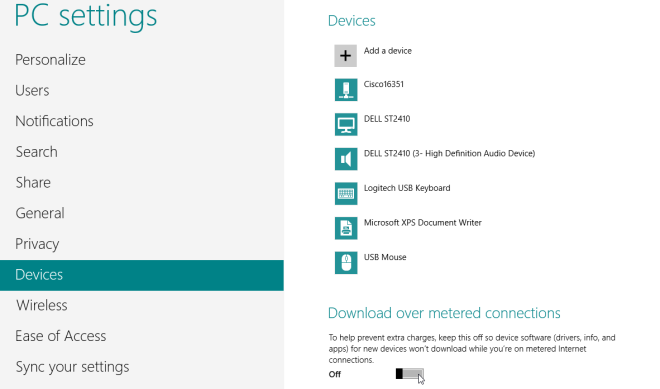
Здесь вы можете управлять устройствами, подключенными к вашему компьютеру, а также устройствами, присутствующими в сети. Вы также можете выбрать, будет ли программное обеспечение драйвера устройства автоматически загружаться или обновляться из Интернета, когда ваш компьютер использует лимитированное подключение к Интернету (например, 3G / 4G).
Беспроводной
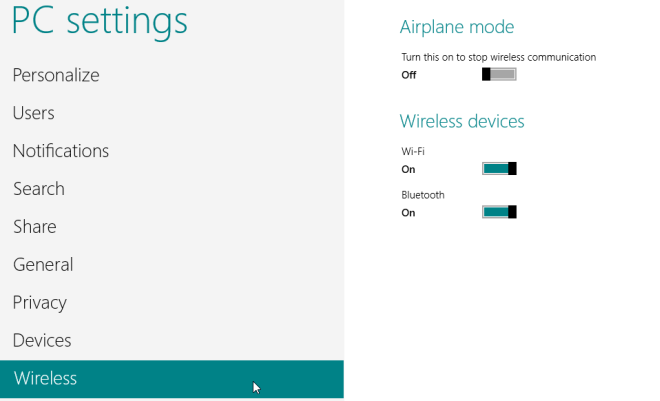
В настройках беспроводной сети вы можете включить / выключить все беспроводные соединения в режиме полета или включить / отключить отдельные беспроводные устройства, такие как Wi-Fi, подключение для передачи данных 3G / 4G (при его наличии) и Bluetooth.
Простота доступа
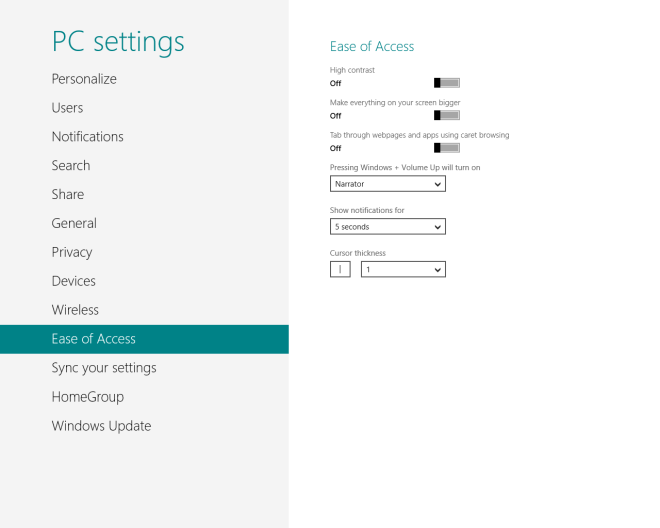
Здесь вы можете управлять настройками специальных возможностей, такими как высокая контрастность, крупный текст, просмотр курсора, повествование, время отображения уведомлений, толщина курсора и т. Д.
Синхронизируйте свои настройки
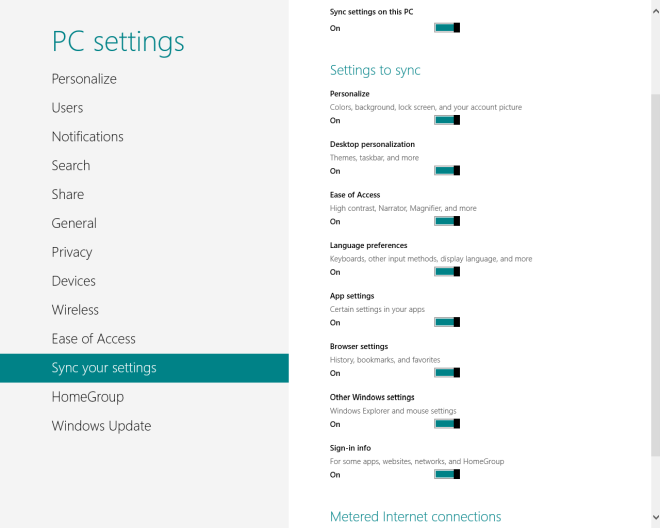
В разделе настроек синхронизации вы можете выбрать настройки, которые вы хотите синхронизировать с учетной записью Microsoft, и управлять тем, как Windows синхронизирует все настройки ПК.
HomeGroup
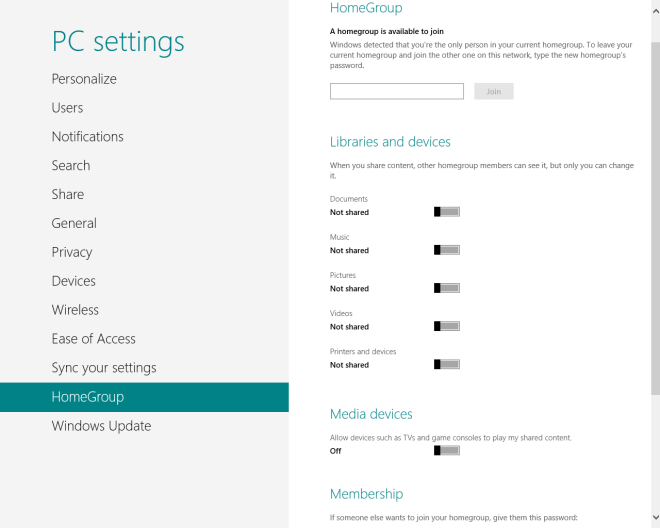
Раздел Домашняя группа позволяет вам присоединиться к домашней группе для простого обмена документами, музыкой, изображениями, видео, принтером и устройствами с другими компьютерами в той же домашней группе. Вы также можете создать здесь свою собственную домашнюю группу, которая генерирует пароль, который вы можете использовать на других компьютерах, чтобы присоединиться к ней.
Центр обновления Windows
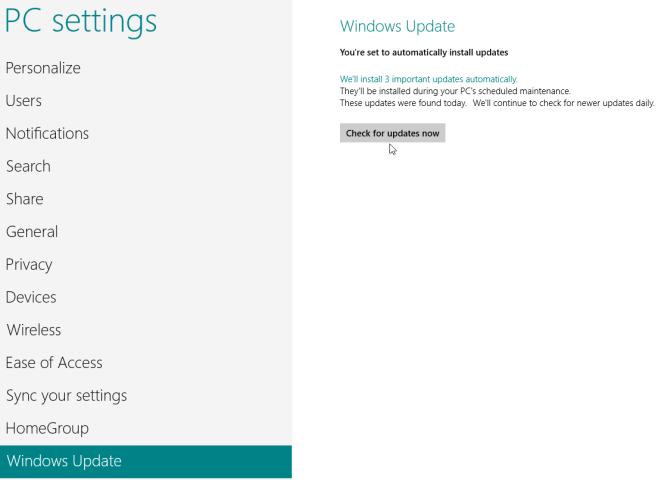
Наконец, раздел Центра обновления Windows поможет вам проверить наличие важных обновлений и установить их, если они доступны.
Это почти все, что касается настроек ПК с Windows 8. Следите за обновлениями, чтобы узнать больше о Windows 8.
Программы для Windows, мобильные приложения, игры - ВСЁ БЕСПЛАТНО, в нашем закрытом телеграмм канале - Подписывайтесь:)



![Debtster помогает отслеживать долговые расписки в разных группах [Android]](https://myroad.club/wp-content/uploads/2021/08/debtster.png)


