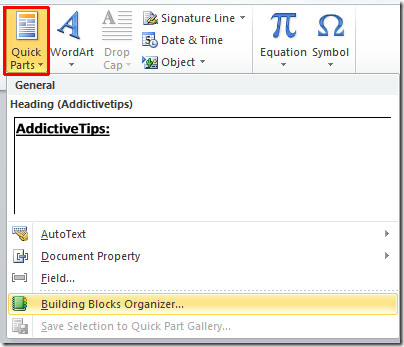Организатор стандартных блоков Word 2010
Если вы собираетесь начать работу над огромным документом в Word, это может занять несколько дней, тогда Организатор строительных блоков сможет сократить время, которое потребуется. В Word 2010 доступно множество галерей стандартных блоков; Верхние и нижние колонтитулы, текстовые поля, титульные страницы, водяные знаки и т. Д., Чтобы сделать ваш документ более профессиональным и организованным. Word 2010 позволяет настраивать стандартные блоки в соответствии с вашими потребностями. Создание пользовательских строительных блоков – очень простая задача, вы также можете добавить их в соответствующие галереи для использования в будущем. В этом посте мы расскажем об Организаторе строительных блоков и о том, как добавить в него настраиваемый блок.
Для начала запустите Word 2010, откройте документ, чтобы проверить различные атрибуты этой функции. Например, мы будем добавлять блоки в разные галереи.
Сначала мы добавим простой заголовок в Быстрая часть Галерея. Выбирать текст, который вы хотите добавить, и перейдите к Вставлять вкладка, в параметрах быстрых деталей щелкните Сохраните выбор в галерее Quick Part.
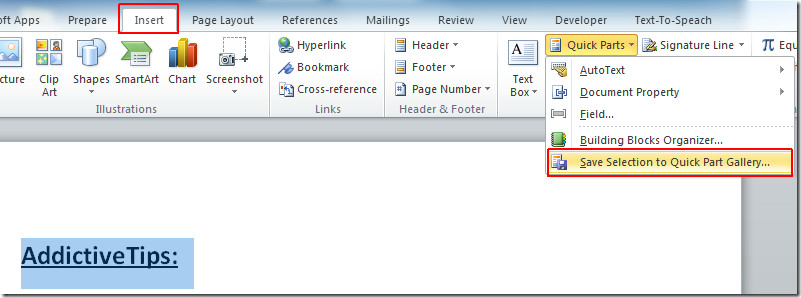
Программы для Windows, мобильные приложения, игры - ВСЁ БЕСПЛАТНО, в нашем закрытом телеграмм канале - Подписывайтесь:)
При нажатии Создать новый стандартный блок диалог откроется , дайте этой быстрой части соответствующее имя, мы добавим ее в галерею быстрых частей, вы также можете выбрать другую галерею из раскрывающегося списка. Мы сохраним его в формате по умолчанию Building Blocks (.dotx). В разделе «Параметры» вы можете выбрать, куда вы хотите вставить контент. Нажмите Ok продолжить.
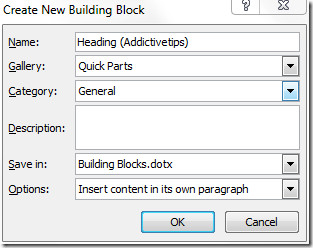
Теперь, если вы хотите включить заголовок на другую страницу, вам не нужно писать его снова, От Быстрые запчасти параметры, щелкните заголовок, как показано на снимке экрана ниже.
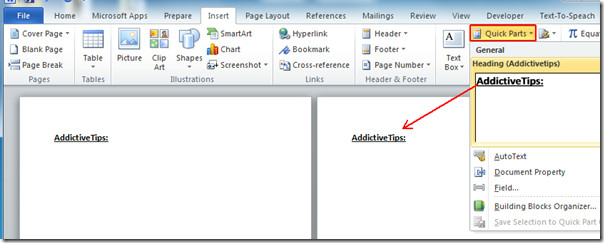
Если мы хотим создать водяной знак и должны включить его, в галерее водяных знаков по умолчанию. Мы выделим текст и повторим процедуру, чтобы добраться до Создать новый стандартный блок диалог. Дайте ему имя, выберите Водяной знак из Галерея раскрывающийся список и щелкните OK.
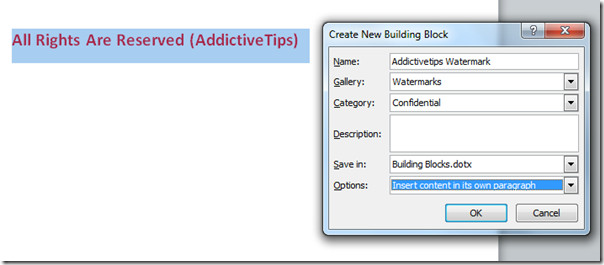
Теперь водяной знак успешно добавлен в галерею водяных знаков. Перейдите к Макет страницы вкладка и из Водяной знак галерею, щелкните только что добавленный водяной знак.
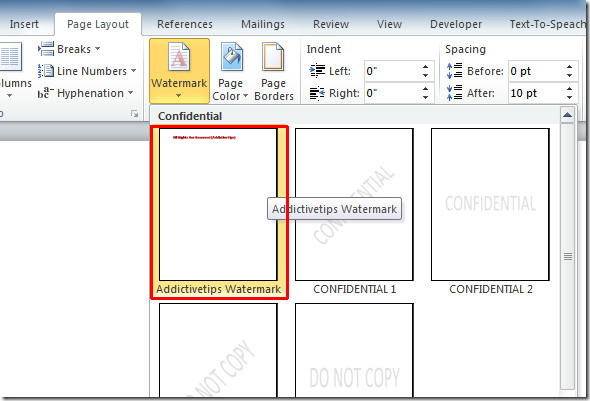
После щелчка вы увидите, что водяной знак будет добавлен на каждую страницу документа.
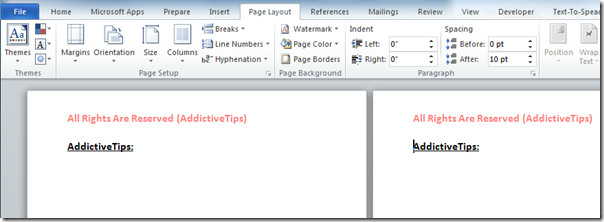
Если вы хотите добавить титульную страницу к документу, создайте ее и перейдите к Создать новый стандартный блок диалоговое окно, назовите строительный блок и выберите Титульные страницы из Галерея, как показано на скриншоте ниже. Нажмите Ok продолжить.
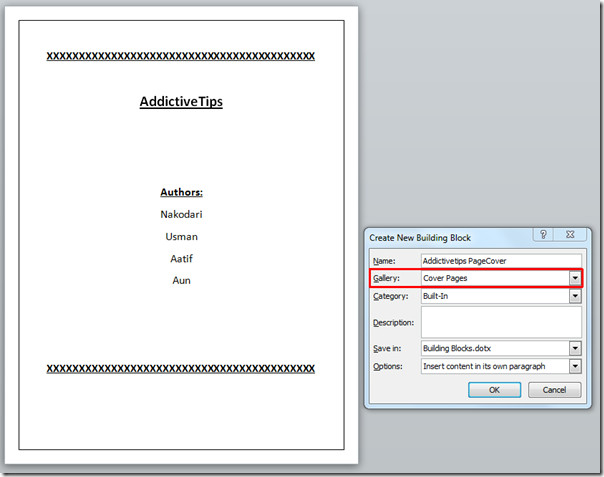
Теперь вы можете добавить вновь созданную титульную страницу из галереи титульных страниц по умолчанию, перейти на вкладку «Вставить» и со страницы обложки выбрать вновь созданную титульную страницу, как показано на снимке экрана ниже.
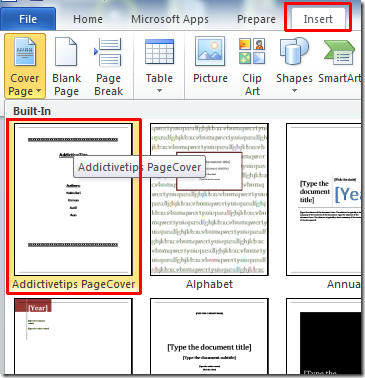
После щелчка он автоматически добавит титульную страницу в документ.
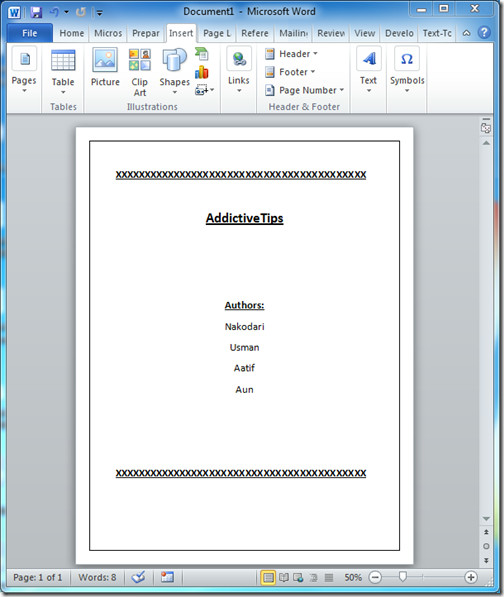
Для добавления, редактирования и удаления стандартных блоков перейдите к Вставлять вкладка из Быстрые детали щелкнуть Организатор строительных блоков.
Вы достигнете Организатор строительных блоков диалог. Внизу диалогового окна вы можете добавлять, редактировать, удалять блоки, нажимая соответствующие кнопки. Как видно на скриншоте ниже, мы редактируем только что созданный блок (Захватывающие подсказки PageCover).
Он выдвигает все блоки, включая встроенные галереи, поэтому будьте очень дотошны при попытке редактировать, удалять стандартный блок.
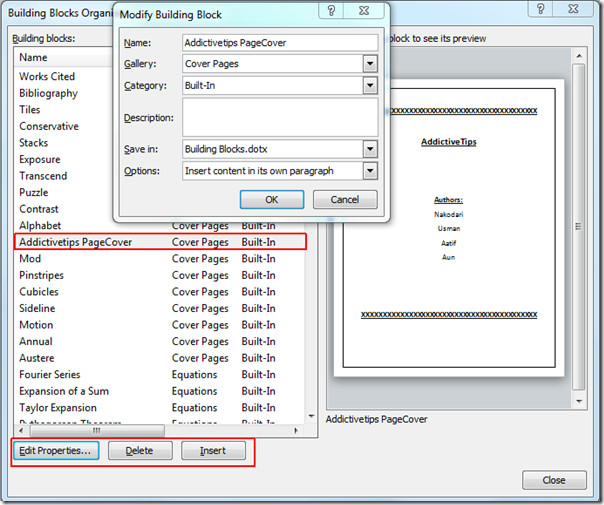
При закрытии документа Word спросит вас, хотите ли вы сохранить изменения в Building Blocks.dotx. Нажмите Сохранить использовать вновь созданные строительные блоки в будущем.
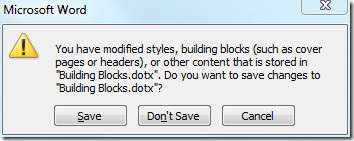
Используя эту функцию Word 2010, вы можете добавлять новые блоки, чтобы ускорить процесс создания документов. Приведенные выше примеры имеют целью дать вам представление о том, что вы можете многое сделать с вашим документом. Так что, если вы создаете огромный документ, попробуйте его.
Вы также можете ознакомиться с ранее рассмотренными руководствами о том, как вставить аудиофайл в Microsoft Word и вернуться к последней отредактированной строке в Word 2010.
Программы для Windows, мобильные приложения, игры - ВСЁ БЕСПЛАТНО, в нашем закрытом телеграмм канале - Подписывайтесь:)