Все, что вам нужно знать о меню “Пуск” в Windows 10 [Review]
Windows 10 вернула меню «Пуск», и пользователи Windows уже знакомы с ним, но в Windows 10 оно выглядит по-новому. Мы все испытывали ностальгию не только по старому меню; Как только вы начнете его использовать, вы поймете, что меню «Пуск» – это комплексная версия начального экрана, и многие его функции точно это отражают. Мы подробно описали все, что вам нужно знать об этом новом меню «Пуск» ниже, о том, что оно может предложить и какие параметры настройки доступны.
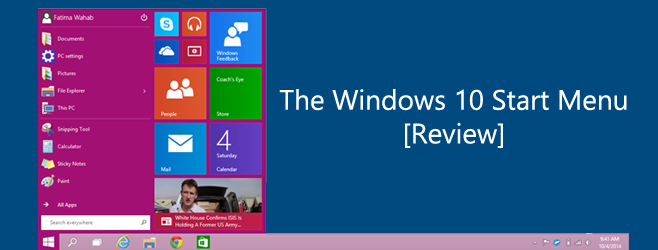
Современный дизайн пользовательского интерфейса
Меню «Пуск» получило современный интерфейс, что видно по живым плиткам и плоскому дизайну. Он по-прежнему имеет закрепленные программы и панель поиска, а также список «Все приложения», который позволяет запускать любое выбранное приложение. Отличие заключается в том, что он может содержать гораздо больше закрепленных программ, чем в Windows 7, а также поддерживать закрепление современных приложений. Список закрепленных и недавних приложений содержит как современные, так и настольные приложения. Однако плитки могут содержать только современные приложения и их плитки. Вы можете перетащить современное приложение из закрепленного списка на плитки, но вы не можете сделать то же самое для настольного приложения.
Программы для Windows, мобильные приложения, игры - ВСЁ БЕСПЛАТНО, в нашем закрытом телеграмм канале - Подписывайтесь:)
Живая плитка
Живые плитки – это то, что имитирует начальный экран в меню «Пуск». Они обновляются в режиме реального времени и могут быть изменены, переставлены, закреплены / откреплены, а также включены или выключены. Чтобы изменить расположение плитки, просто щелкните и перетащите, чтобы переместить ее. Учитывая, что меню «Пуск» является более компактной версией начального экрана, вы не можете добавлять разделители. Плитки встают на место, когда вы их перемещаете, чтобы они занимали как можно меньше места.
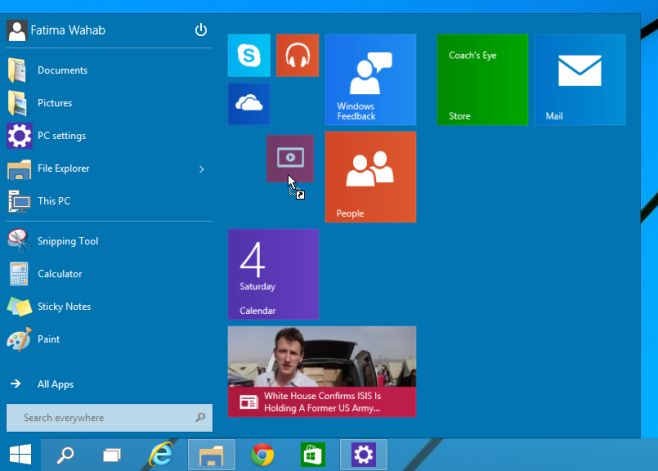
Чтобы изменить размер плитки, щелкните ее правой кнопкой мыши и выберите один из четырех размеров в меню «Изменить размер». Вы также можете открепить плитку из меню «Пуск» и закрепить / открепить ее на панели задач из контекстного меню, вызываемого щелчком правой кнопкой мыши.
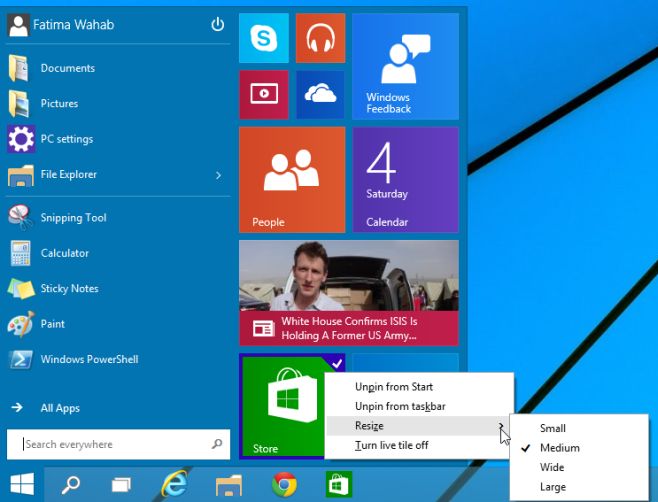
Перетаскивание элементов для закрепления
Это старая функция из Windows 7, которая должным образом перенесена в меню «Пуск» в Windows 10. Вы можете перетаскивать файлы и папки из любого места, и они будут закреплены в меню «Пуск».
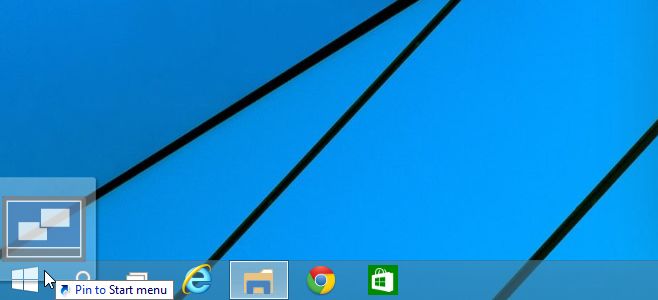
Настроить меню “Пуск”
В меню «Пуск» появилось новое специальное меню настройки. Чтобы получить к нему доступ, откройте свойства панели задач и перейдите на вкладку меню «Пуск» или щелкните правой кнопкой мыши в любом месте меню «Пуск» и выберите «Свойства». Перейдите на вкладку меню «Пуск», нажмите «Настроить» и выберите, какие папки и расположения вы хотите включить или исключить из меню «Пуск». Вы также можете отключить перетаскивание элементов в меню «Пуск» и отключить подменю, открывающиеся при наведении на них указателя мыши.
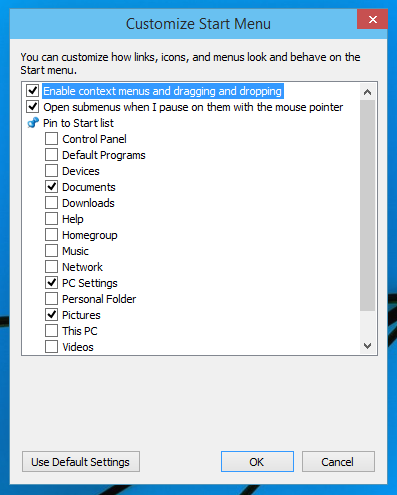
Цветовая тема
Вы можете изменить цвет меню «Пуск» так же, как и для начального экрана. Щелкните правой кнопкой мыши меню «Пуск» и выберите «Персонализировать». Выберите цвет и примените его. Одинаковый цвет применяется к панели задач и окнам приложений.
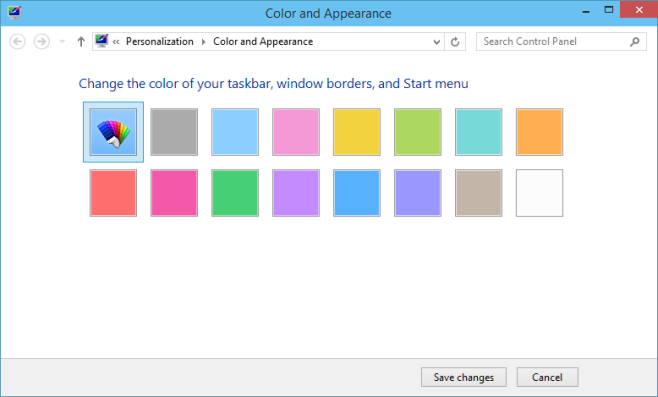
Это действительно заставляет вас задуматься, почему Microsoft не сделала это просто в Windows 8, поскольку выполнение довольно хорошее, и у вас все еще есть все, что может предложить вам начальный экран.
Программы для Windows, мобильные приложения, игры - ВСЁ БЕСПЛАТНО, в нашем закрытом телеграмм канале - Подписывайтесь:)

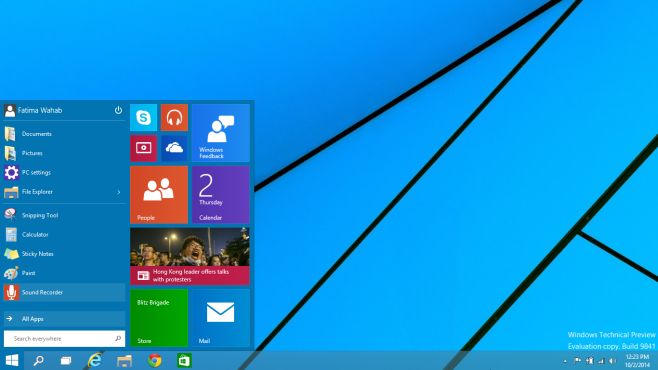


![ИСПРАВИТЬ слабый сигнал Wi-Fi в Windows 10 [Quick Tutorial]](https://myroad.club/wp-content/uploads/2021/08/sensibility-value-768x452.jpg)


