Загрузка FRAPS для Windows 10 (полный обзор 2021 г.)
Когда дело доходит до записи экрана в Windows 10, программное обеспечение номер один, которое все предложат, – это OBS (Open Broadcaster Studio). Это отличное приложение; он может записывать и транслировать, вы можете использовать его для настройки сцен, и он может записывать рабочий стол, конкретное окно, несколько окон и даже поток веб-камеры.
Одна из основных причин, по которой OBS всегда предлагается, заключается в том, что это бесплатно. Приложение бесплатное, но может вызывать странные проблемы, и если вы хотите что-то более интуитивно понятное и простое в настройке и использовании, вы, вероятно, поищете другие варианты.
FRAPS для Windows 10
FRAPS это популярный инструмент записи экрана для Windows. Приложение утверждает, что поддерживает Windows XP, 2003, Vista и Windows 7. Нет упоминания ни о Windows 8 / 8.1, ни о Windows 10, что может заставить некоторых думать, что инструмент не будет работать в системе Windows 10.
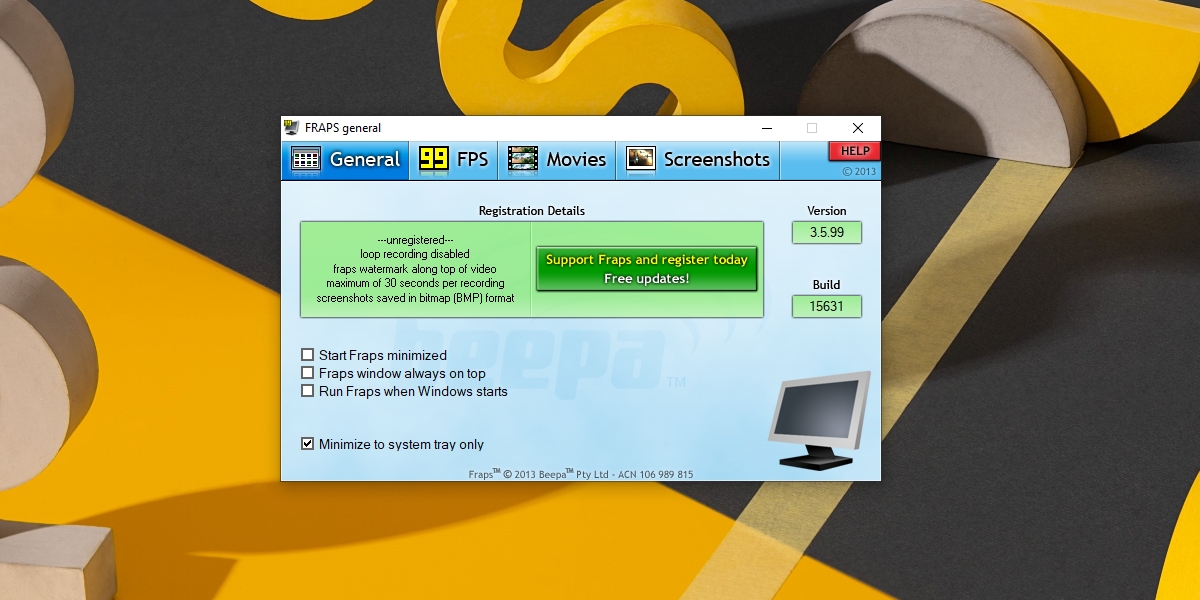
Программы для Windows, мобильные приложения, игры - ВСЁ БЕСПЛАТНО, в нашем закрытом телеграмм канале - Подписывайтесь:)
FRAPS работает в Windows 10. У него есть бесплатная версия и лицензионная версия, которая стоит 37 долларов. Бесплатная версия приложения имеет значительные ограничения, что означает, что она подходит только для тестового запуска приложения. Если вы планируете использовать его в течение длительного времени, вам нужно будет купить лицензию.
Бесплатная версия FRAPS будет,
- Запишите видео с водяным знаком. Водяной знак небольшой и расположен вверху, и его можно пренебречь.
- Ограничьте видеозапись до 30 секунд.
- Скриншоты можно сохранять только в формате BMP.
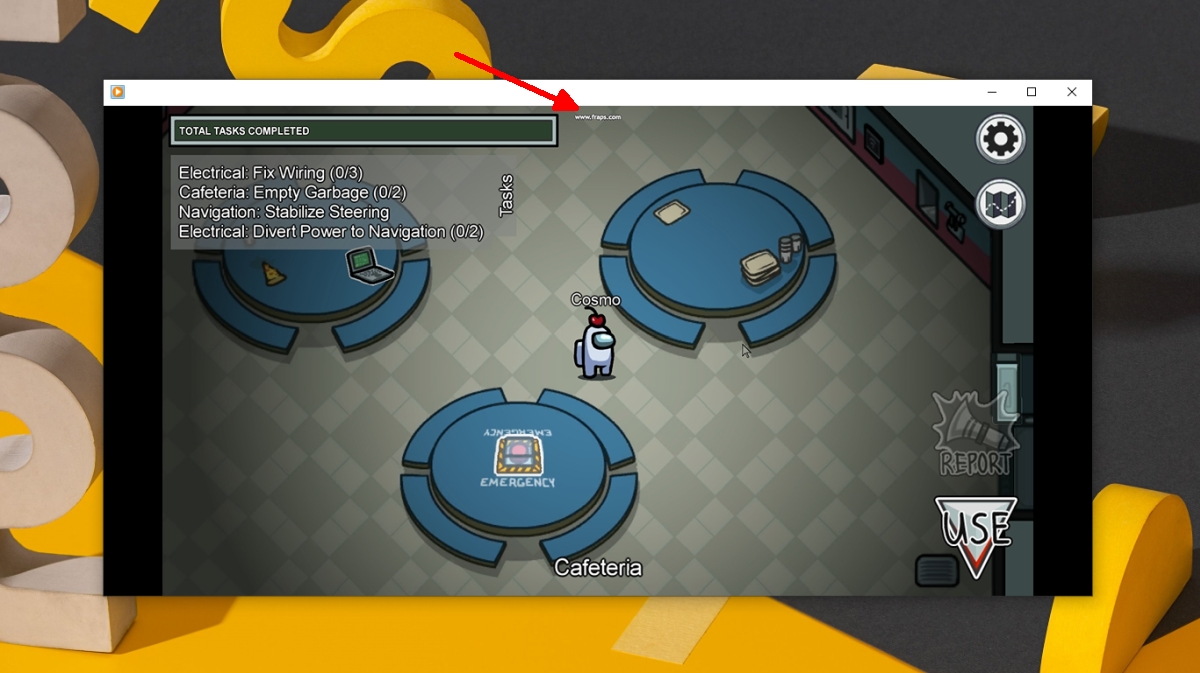
Зачем использовать FRAPS?
Хотя FRAPS является платным приложением, у него есть свои преимущества.
- Приложение поддерживает старые процессоры, например, Pentium 4, что означает, что независимо от возраста оборудования в вашей системе, вы сможете использовать это приложение для создания снимков экрана и записи скринкастов.
- Вы можете использовать приложение на старые версии Windows 10, даже те, которые больше не поддерживаются вне обновлений безопасности.
- Ты можешь контролировать FPS записи.
- Звук можно включить в записи.
- В курсор мыши может быть показан или скрыт в соответствии с вашими предпочтениями.
- Ты можешь добавить счетчик FPS к записи.
- Ты можешь заблокировать частоту кадров записи, чтобы она не упала ниже определенного порога.
- Для более длинных видео приложение может автоматически разбивать файлы на более мелкие части по 4 ГБ.
- FRAPS предлагает очень чистый интерфейс записи. Вы не увидите на экране никаких наложений или других индикаторов записывающего приложения.
- FRAPS будет автоматически сохранять видео или снимок экрана с названием приложения он был записан / снят с датой и временем, добавленными к имени файла.
Ограничения
- Одно из основных ограничений FRAPS, независимо от того, покупаете вы его или нет, заключается в том, что он может записывать только приложения в Windows 10, а не сам рабочий стол.
- Это похоже, не очень хорошо работает с приложениями UWP или Microsoft Store. Перед покупкой лицензии проверьте, может ли он записать приложение, которое вы хотите записать.
- Приложение в основном ориентирован на игры а не другие типы приложений.
Запись с FRAPS в Windows 10
Чтобы использовать FRAPS для записи приложения, вам необходимо сделать следующее.
1. Измените медиаплеер по умолчанию.
Если приложение «Кино и ТВ» установлено в качестве медиаплеера по умолчанию, FRAPS не будет записывать ваш экран.
- Открой Приложение настроек (Сочетание клавиш Win + I).
- Перейти к Приложения> Приложения по умолчанию.
- Выберите Медиа-плеер и выберите либо Проигрыватель Windows Media или другое приложение, не относящееся к UWP как проигрыватель VLC, установленный в системе.
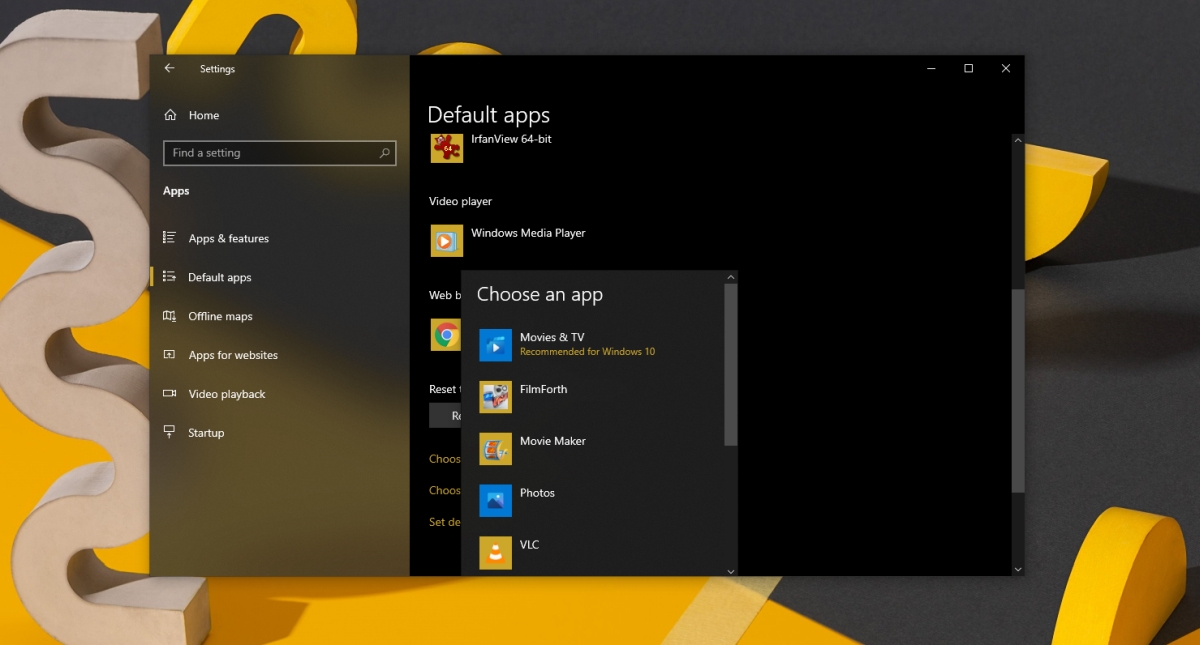
2. Включите совместимость с Windows 7/8.
FRAPS должен нормально работать с Windows 10, но обычно рекомендуется включить режим совместимости для приложения.
- Скачать и Установите FRAPS.
- Щелкните правой кнопкой мыши EXE-файл приложения. или ярлык и выберите Характеристики из контекстного меню.
- Перейти к Вкладка “Совместимость”.
- Включите «Запустите эту программу в режиме совместимости для» вариант.
- Выберите либо Windows 7 или Windows 8.
- Щелкните Применить.
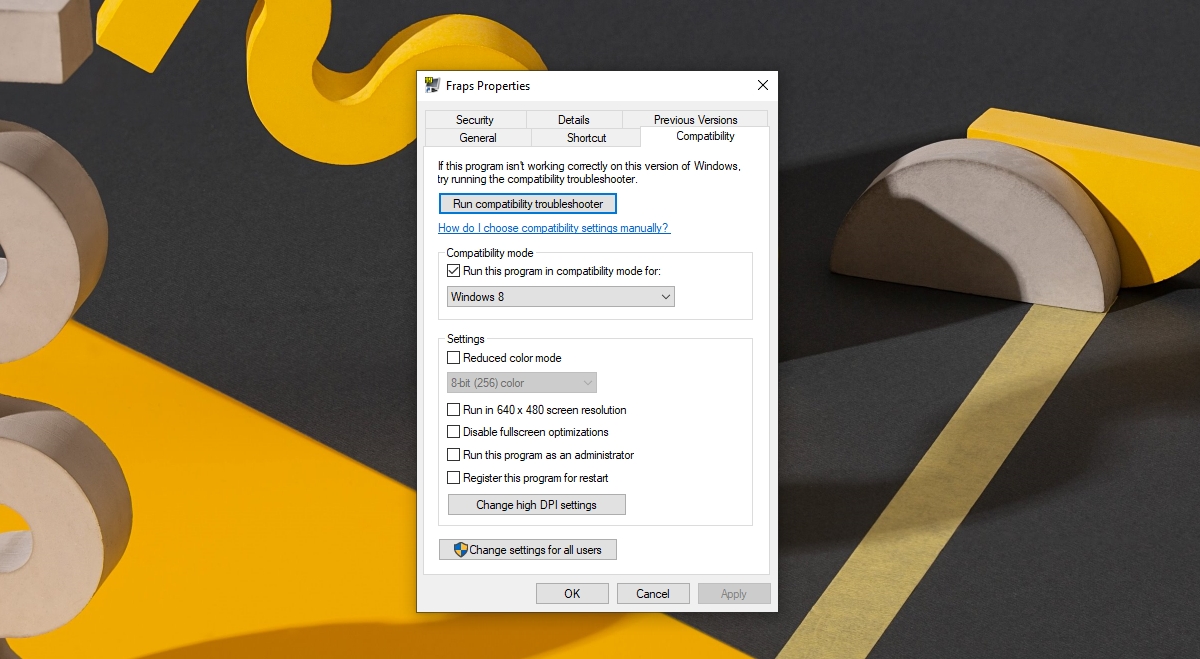
3. Начните запись с FRAPS.
- Запустить FRAPS с правами администраторас.
- Открыть приложение вы хотите записать.
- Нажмите Клавиша F9 для начала записи видео или коснитесь F10, когда нужно сделать снимок экрана.
- Нажмите F9, чтобы закончить запись.
FRAPS – счетчик и тест FPS
FRAPS – это инструмент для записи экрана и создания снимков экрана, но он также может отображать текущий FPS для приложения / игры. Это небольшая, но довольно полезная функция. Вы можете переключать счетчик FPS с помощью клавиши F11.
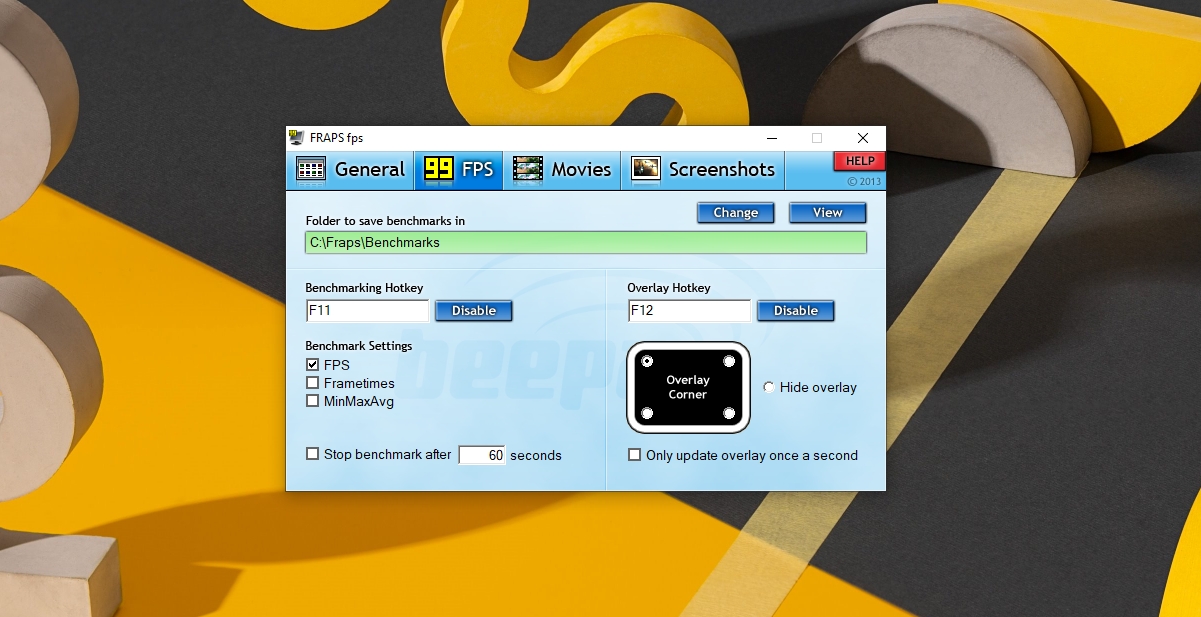
Вывод
FRAPS не обновлялся довольно долгое время. Пользовательский интерфейс довольно устаревший, но это старое и любимое приложение. Он предлагает чистый интерфейс записи, которым легко управлять. Он не будет работать в качестве альтернативного инструмента для потоковой передачи, но для записи видео хорошего качества или для создания снимков экрана это неплохо.
Программы для Windows, мобильные приложения, игры - ВСЁ БЕСПЛАТНО, в нашем закрытом телеграмм канале - Подписывайтесь:)





