Как исправить проблемы с отображением изображений в Microsoft Edge?
Microsoft Edge является браузером по умолчанию в Windows 11. Поскольку Microsoft удалила IE, вам нужно либо использовать Edge, либо искать другие браузеры, такие как Google Chrome. Хотя последний браузер Edge многообещающий с серверной частью на основе Chromium, он все же может вызвать некоторые проблемы. Это произойдет, особенно если вы играете с настройками и не знаете, что вы сделали. Одна из популярных проблем с Edge заключается в том, что он перестает показывать изображения на веб-сайтах. Если вы застряли с этой проблемой, вот несколько решений, которые вы можете попробовать.
Изображения не отображаются в Edge
В настоящее время изображения являются частью каждого веб-сайта, и страница станет нечитаемой без просмотра изображений. Однако неправильно оптимизированные изображения могут потреблять большую часть трафика, особенно при загрузке страниц на мобильных устройствах. Кроме того, они могут отвлекать, когда вы хотите просто прочитать текстовое содержимое. Таким образом, такие браузеры, как Edge, позволяют отключать изображения для любого конкретного веб-сайта. Если вы или кто-то, использующий ваш компьютер, неправильно включили этот параметр, вам необходимо проверить и отключить загрузку изображений. Кроме того, есть несколько других факторов, которые потенциально могут остановить загрузку изображений. Ниже показано, как веб-сайт CNN будет выглядеть с изображениями и без них, что показывает, что сайт станет нечитаемым без просмотра изображений.
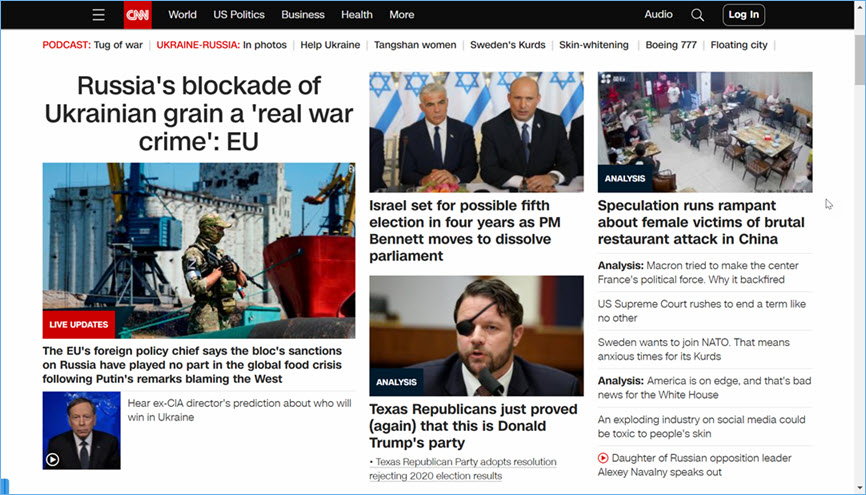 Сайт CNN с изображениями
Сайт CNN с изображениями
 CNN без изображений и нечитаемо
CNN без изображений и нечитаемо
Программы для Windows, мобильные приложения, игры - ВСЁ БЕСПЛАТНО, в нашем закрытом телеграмм канале - Подписывайтесь:)
Следуйте приведенным ниже инструкциям и проверьте, какой из них работает для вас.
1. Проверьте с другими браузерами
Прежде чем углубляться в проблему, убедитесь, что проблема возникает только в Edge. Вы можете убедиться в этом, открыв тот же веб-сайт в других браузерах, таких как Google Chrome или Mozilla Firefox. Если вы не используете какие-либо другие браузеры на своем компьютере, вы также можете проверить сайт с помощью своего мобильного устройства.
- Если сайт загружается с изображениями, проблема в вашем браузере Edge. В этом случае вы можете попробовать перечисленные ниже варианты из пункта 2.
- В противном случае это может быть проблема с вашей сетью, в этом случае проверьте пункт 3.
- Иногда проблема может быть со стороны веб-сайта, поскольку сервер может быть настроен неправильно. В этом случае единственным решением является обращение к владельцу сайта для решения проблемы.
Если вы используете Chrome и у вас возникают проблемы с изображениями, ознакомьтесь с нашей статьей о том, как исправить проблему с загрузкой изображений в браузере Google Chrome.
2. Обновите браузер Edge
Если вы единственный человек, использующий ваш компьютер и никогда не менявший настройки, то это первый вариант, который вы должны проверить. По умолчанию Edge автоматически обновится до последней доступной версии без какого-либо вмешательства с вашей стороны. В случае, если вы отключили это автообновление или обнаружили, что обновление не работает, вы можете вручную обновить браузер.
- Откройте Edge и нажмите клавиши быстрого доступа «Alt + F». Откроется меню браузера и выберите «Настройки» из списка.
- Спуститесь вниз на боковой панели и нажмите «О Microsoft Edge».
- Это запустит автоматическое обновление и убедитесь, что статус отображается как «Microsoft Edge обновлен».
 Обновить браузер Edge
Обновить браузер Edge
Если вы видите какое-либо сообщение об ошибке, возможно, вам нужно перезагрузить браузер, как описано в пункте 9 ниже.
3. Проверьте блокировку контента в сети
Большинство владельцев веб-сайтов передают изображения через сеть доставки контента (CDN) для повышения скорости загрузки. Кроме того, некоторые владельцы сайтов также встраивают изображения с сайтов хостинга изображений, таких как imgur, или из сервисов Google. Изображения не будут загружаться должным образом, если CDN или службы заблокированы вашим интернет-провайдером. Например, изображения, встроенные с таких сайтов, как imgur или с любых сайтов Google, не будут отображаться в таких странах, как Китай. Поскольку веб-сайты используют разные службы или могут вообще не использовать какие-либо сторонние службы, вы не найдете проблемы с изображением на всех веб-сайтах.
В этом случае вы можете уточнить у своего интернет-провайдера, не блокирует ли он какие-либо определенные службы (например, Google в Китае). Единственное решение здесь — использовать VPN или прокси и получить доступ к сайту без блокировки.
4. Проверьте настройки разрешения изображений для всех сайтов.
Как уже упоминалось, проверьте, не заблокировали ли вы ошибочно изображения в настройках браузера.
- Перейдите на страницу настроек Edge и перейдите в раздел «Файлы cookie и разрешения сайта». В качестве альтернативы перейдите к край://настройки/контент URL-адрес ярлыка для доступа к странице настроек.
- Прокрутите вниз до раздела «Все разрешения» и нажмите «Изображения». По умолчанию отображается «Показать все», что указывает на то, что Edge будет отображать изображения со всех веб-сайтов.
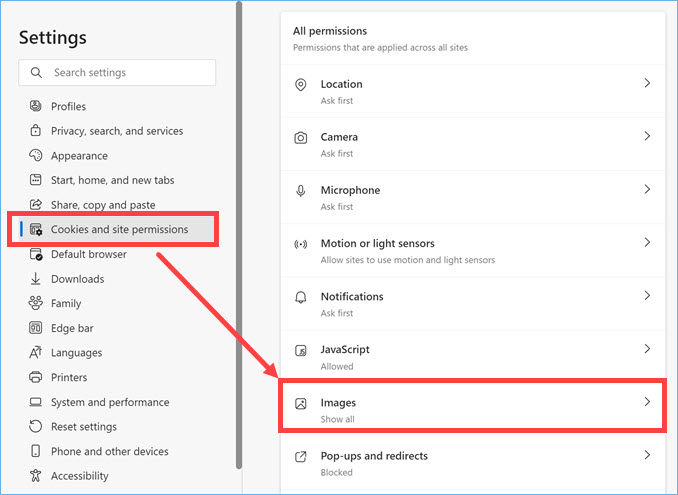 Проверьте разрешение на использование изображений для всех сайтов в Edge
Проверьте разрешение на использование изображений для всех сайтов в Edge
- Когда вы нажмете «Изображения», на следующем экране появится список заблокированных и разрешенных сайтов для показа изображений в Edge. По умолчанию в обеих категориях не должно быть сайтов. Однако, если вы обнаружите, что сайт добавлен в раздел «Заблокировано», просто удалите его, чтобы разрешить загрузку изображений.
 Удалите все заблокированные сайты в Edge 4.1. Проверьте настройки разрешения изображения для конкретного сайта
Удалите все заблокированные сайты в Edge 4.1. Проверьте настройки разрешения изображения для конкретного сайта
Вместо того, чтобы просматривать страницу настроек, вы можете напрямую включить изображения из адресной строки Edge.
- Откройте сайт, на котором возникла проблема, и щелкните значок замка в адресной строке.
- В обычном случае раздел «Разрешения для этого сайта» будет выглядеть, как показано ниже.
 Проверьте разрешение веб-сайта в Edge
Проверьте разрешение веб-сайта в Edge
- Если изображения заблокированы настройками Edge, вы увидите, что опция «Блокировать» выбрана для «Изображения».
 Включить разрешение изображений для веб-сайта в Edge
Включить разрешение изображений для веб-сайта в Edge
- Нажмите на раскрывающийся список и измените настройку на «Разрешить (по умолчанию)».
- Edge покажет сообщение об обновлении настроек и предложит обновить страницу, чтобы изменения вступили в силу.
- Нажмите кнопку «Обновить», чтобы перезагрузить страницу, и теперь вы должны увидеть, что все изображения на веб-сайте загружаются правильно.
 Настройки изменили сообщение в Edge
Настройки изменили сообщение в Edge
5. Разрешить JavaScript
Вы можете задаться вопросом, какова связь между JavaScript и изображениями. В настоящее время почти все сайты используют метод ленивой загрузки, чтобы отложить загрузку изображений для повышения скорости загрузки страницы. Это помогает загружать изображения только при прокрутке до этой позиции вместо загрузки всех изображений сразу. Это может создать много проблем, если вы заблокируете JavaScript в настройках браузера. Потому что это также заблокирует сценарий ленивой загрузки и покажет изображения как пустые.
Edge имеет параметры для отключения JavaScript для всех сайтов и для определенных сайтов, аналогичные настройкам разрешений для изображений, как описано выше.
 Разрешить JavaScript в браузере Edge
Разрешить JavaScript в браузере Edge
- Для всех сайтов – перейдите на страницу настроек край://настройки/контент/javascript и удалить заблокированные сайты.
- Для одного сайта — откройте сайт и нажмите на значок замка в адресной строке. Выберите параметр «Разрешить» для JavaScript, чтобы включить разрешение для этого сайта в Edge.
Обновите страницу и проверьте, помогло ли это вам решить проблему.
5. Проверьте скорость интернет-соединения
Скорость вашего интернет-соединения является еще одним важным фактором, влияющим на загрузку изображений на веб-странице. Как уже упоминалось, сценарии ленивой загрузки позволяют отображать изображения только тогда, когда вы достигаете этой позиции на странице. Если сеть слишком медленная, вы увидите пустое или белое пространство вместо изображений. Некоторые владельцы веб-сайтов также показывают вращающееся колесо или индикатор выполнения, указывающие на то, что загрузка изображений задерживается и выполняется. Это произойдет, если вы пытаетесь просмотреть изображения большого размера, такие как веб-сайт с фотографиями или инфографика.
Поэтому обязательно проверьте скорость вашего интернет-соединения и обсудите с вашим интернет-провайдером, если вы постоянно сталкиваетесь с медленной загрузкой.
6. Отключить все расширения
Расширения, надстройки и приложения — еще одна проблема, особенно когда они устарели. Например, надстройки для блокировки рекламы в Edge будут блокировать контент на основе ключевых слов. Если заголовок изображения, подпись или альтернативный текст содержат ключевые слова, такие как «реклама», блокировщик рекламы заблокирует эти изображения. Лучший способ — открыть Edge в режиме просмотра InPrivate и проверить, существует проблема или нет. Режим приватного просмотра отключит все установленные расширения, что позволит вам найти любые проблемы, связанные с расширениями. Вы можете открыть окно просмотра InPrivate, нажав клавиши «Control + Shift + N» или выбрав параметр в меню настроек.
 Откройте Edge в режиме просмотра InPrivate
Откройте Edge в режиме просмотра InPrivate
Если изображения загружаются в режиме просмотра InPrivate, откройте Edge в обычном режиме и перейдите к край://расширения/ страница. Здесь вы можете просмотреть все установленные надстройки и расширения в вашем браузере. Отключите расширения одно за другим, чтобы сузить идентификатор элемента, вызывающий проблему. Найдя расширение, вызывающее проблему, вы можете удалить его и найти для него альтернативный вариант.
Примечание: Некоторые расширения могут по-прежнему работать в режиме InPrivate в зависимости от ваших настроек. Кроме того, Edge также позволяет устанавливать расширения из Интернет-магазина Chrome. Поэтому обязательно отключите все расширения при устранении неполадок.
7. Удалить данные просмотра и файлы cookie
Сохраненный кеш и файлы cookie могут создать проблемы, если владелец веб-сайта недавно изменил содержимое. Если приведенные выше варианты не помогли решить вашу проблему, попробуйте удалить кеш и данные cookie. Просто нажмите «Control + Shift + Delete», когда вы находитесь в Edge. Откроется всплывающее окно «Очистить данные просмотра» и выберите «Все время» для «Временного диапазона». Обязательно выберите параметры «Кэшированные изображения и файлы» и «Файлы cookie и другие данные сайта». Нажмите кнопку «Очистить сейчас», чтобы удалить данные.
 Удалить кэшированные изображения и файлы cookie в Edge
Удалить кэшированные изображения и файлы cookie в Edge
Теперь откройте страницу и проверьте, правильно ли загружаются изображения. Помните, что страницы будут загружаться медленно в первый раз, так как вы удалили кешированные файлы. После первого раза скорость улучшится, так как браузер будет использовать кешированные данные.
8. Отключить аппаратное ускорение
Аппаратное ускорение помогает ускорить загрузку Edge во время запуска. Иногда это может повлиять на загрузку графических ресурсов, таких как изображения, если ваша видеокарта не поддерживает эту опцию. Идти к край://настройки/система и отключите опцию «Использовать аппаратное ускорение, когда доступно». Вам необходимо перезапустить браузер после отключения этой опции. Проверьте, помогло ли это решить вашу проблему.
 Отключить аппаратное ускорение в Edge
Отключить аппаратное ускорение в Edge
9. Сбросить браузер Edge
Последний вариант — перезагрузить браузер, что может помочь решить большинство проблем. Однако сброс до заводских настроек удалит все ваши настройки. Вы можете пойти в край://настройки/сброс страницу и перезагрузите браузер Edge. Узнайте больше о том, какие данные будут сохранены, а какие будут удалены при сбросе настроек Edge.
 Попробуйте сбросить браузер Edge
Попробуйте сбросить браузер Edge
Программы для Windows, мобильные приложения, игры - ВСЁ БЕСПЛАТНО, в нашем закрытом телеграмм канале - Подписывайтесь:)





